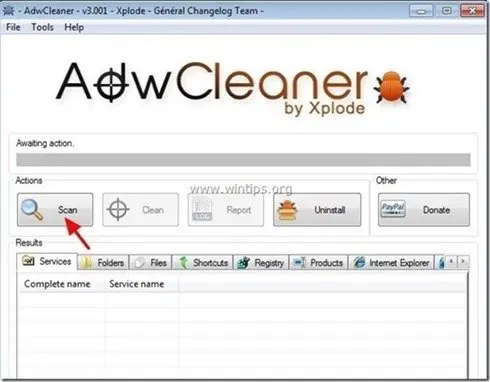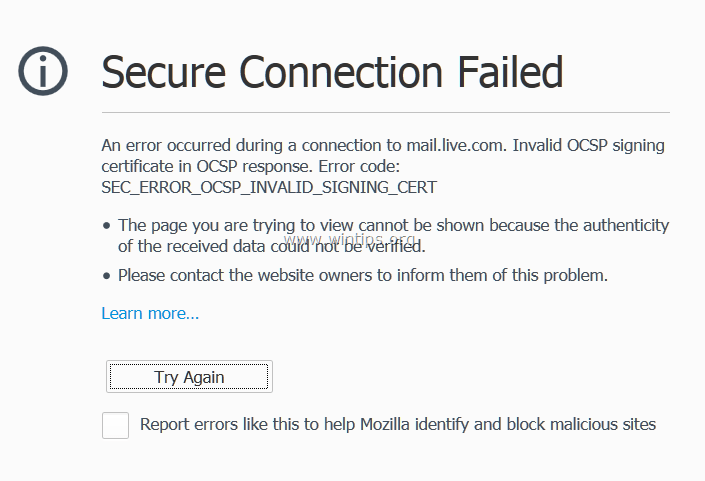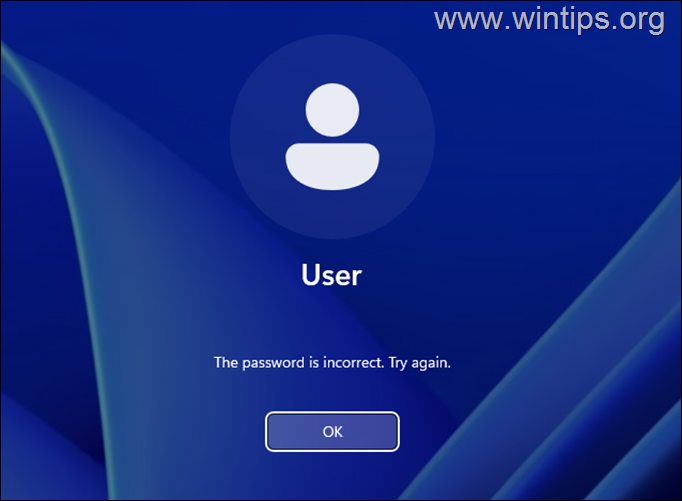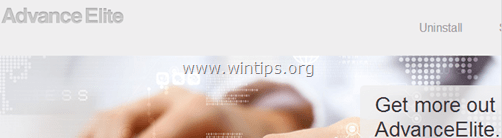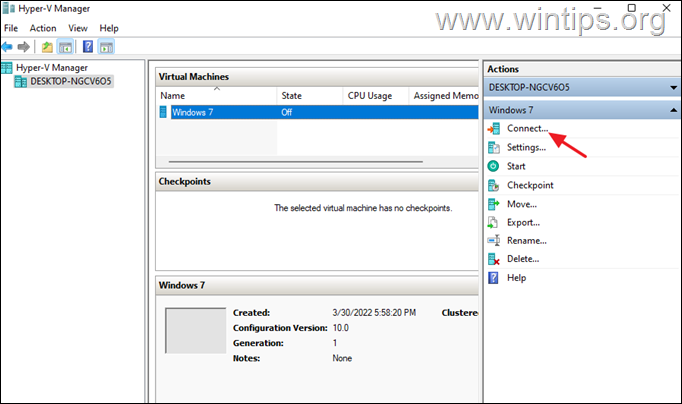、
このチュートリアルには、USBからWindows 11のクリーンインストールを実行する方法に関する段階的な指示が含まれています。
Windows 11は2021年10月5日にリリースされ、多くのユーザーがシステムに新しいオペレーティングシステムをインストールする正しい方法を探しています。 (この記事が彼らを助けることを願っています…)
コンピューターにWindows 11を初めてインストールする前に、システムが満たされていることを確認してくださいWindows 11を実行するための最小システム要件*そして、最も重要なことは、サポートですセキュアブート &TPMバージョン2.0。**
- セキュアブート。コンピューターが安全なブーツをサポートしているかどうかを確認し、それを有効にするには、BIOS設定に入り、セキュアブートに有効にする。 (一部のコンピューターモデルでは、「セキュアブート」は「セキュリティ設定」メニューの下にあります)。
- TPM:コンピューターがTPMをサポートしているかどうかを確認し、有効にするには、BIOS設定に入力して、次の名前のオプションがあるかどうかを確認します。Intelプラットフォーム信頼モジュール、Intel TPM、Intel Platform Trust Technology、Intel PTT、セキュリティデバイス、セキュリティデバイスのサポート、TPM状態、AMD FTPMスイッチ、AMD PSP FTPM。***
*デバイスがすでにWindows10を実行している場合は、ダウンロードして実行しますPCヘルスチェックアプリシステムがWindows 11を実行できることを確認します。
**コンピュータがTPMバージョン2.0の代わりにTPMバージョン1.2をサポートしている場合は、手順をお読みくださいこの記事で: TPM V1.2デバイスにUSBからWindows 11をインストールする方法。
***コンピュータがTPM(TPM V1.2またはTPM V2.0)をサポートしていない場合は、これの指示をお読みください記事: TPMなしでWindows 11に更新する方法。
USBからWindows 11の新鮮なインストールを実行する方法。
重要:インストールプロセスに進む前に:
1。ファイルをバックアップします:既にコンピューターを使用している場合は、個人ファイルを別のストレージデバイスにバックアップしてください。 (例:外部USBディスク)。
2。プロダクトキー:Windows 11を初めてインストールする場合は、インストール中またはインストール後にWindowsをアクティブにするための有効なプロダクトキーが必要です。以前にWindows 11またはWindows 10を同じコンピューターにインストールしてアクティブにしたことがある場合は、キーは必要ありません。 Windows 11は、インストール後に自動的にアクティブになります(インターネットに接続した後)。
3.必要のないすべての周辺機器を切断します(USBドライブ、SDカード、USBワイヤレスマウスまたはキーボードレシーバー、USBワイヤレスネットワークカード、プリンターなど)。オプション:システムに複数の物理ディスクがある場合は、それらを外し、偶発的な削除を避けるためにWindowsをインストールするハードディスクのみを保持します。
ステップ1。Windows11USBインストールメディアを作成します。
コンピューターにWindows 11を新鮮にインストールするには、Windows 11 USBインストールメディアが必要です。
Windows 11インストールメディアがない場合は、指示に従うことで作成できます。方法-2この記事の:Windows 11 ISOまたはUSBをダウンロードする方法。
ステップ2。BIOS/UEFI設定でブートオーダーを変更します。
1。Windows 11 USBインストールメディアを空のUSBポートに接続します。
2。 電源を入れます次のキーのいずれかを押して、コンピューターがBIOS設定に入力します。のまたはF1またはF2またはF10。 *
* 注記:BIOS設定を入力する方法は、コンピューターメーカーによって異なります。上記のキーのいずれかを押した後にBIOS設定に入ることができない場合は、これの指示をお読みください記事または、ラップトップ/デスクトップコンピューターのマニュアルをお読みください。
3。BIOSで、に行きます起動注文設定して、USBを最初のブートデバイスとして設定します。 *
* 注記:「ブートオーダー」の設定は、一般的に下にあります」高度な設定「メニュー。
4。 保存して終了しますBIOS設定から。
ステップ3。クリーンインストールWindows 11。
1。プロンプトされたプレス時入力CDまたはDVDから起動する…
2。最後に、クリックします今すぐインストールしてくださいWindows 11のインストールを開始します。
3。Windows 11プロダクトキーを入力するか、[プロダクトキーがない]をクリックします(インストール後、後で入力します)。 *
* 注記:以前に同じコンピューターにWindows 10をインストールおよびアクティブにしたことがある場合、製品キーを再度入力する必要はありません。 Windows 11は、インストールしたら自動的にアクティブになり、インターネット(Microsoftサーバー)に接続する必要があります。
4。次は、インストールしてクリックするWindows11エディションを選択します次。
5。受け入れますライセンスの条件とクリック次。
6。選択しますカスタム:Windowsのみをインストールします(Advanced)。
8。次の画面で、次のアクションのいずれかを実行します。
- アクション1。以前にWindowsをインストールしているのと同じディスクにWindowsをインストールした場合は、リストされているパーティションをすべて1つずつ選択して押します消去削除する全てパーティション。 *
* 注意:すべてのパーティションを削除することにより、ドライブ上のすべてのファイルを削除します。そのため、続行する前に、すべてのファイルを別のストレージデバイスにバックアップしていることを確認してください。
- アクション2。ディスクが空の場合は、を選択します未成年スペースクリックします次。
9。Windows 11のインストールが完了するまで待ちます。
10。セットアッププロセス中、ウィンドウは数回再起動して、インストールを完了するために必要なアクションを完了します。これがコンピューターをシャットダウンせずに起こる間、待ってください。
11。国/地域のオプションで、あなたの国を選択してクリックしますはい。
12。コンピューター名を入力して押します次。
13。次に、コンピューターをネットワーク/インターネットに接続し、クリックします次。 *
* ヒント:MicrosoftアカウントでWindows 11をセットアップし、代わりにローカルアカウントでサインインしたい場合は、このステップに到達するときにこの記事の指示を適用します。ローカルアカウントでWindows 11をセットアップする方法。
14。MicrosoftアカウントでWindows 11にサインインする場合は、Microsoftアカウントのメールアドレスを入力してクリックします次続行する。 (次の画面でMSアカウントのパスワードを入力してクリックしますわかりました)。
* 注記:ローカルアカウントを使用する場合は、アカウント名を入力してください。
15。次の画面で、あなたの願いに応じてプライバシー設定を変更してクリックします受け入れる。
16。Windows 11のインストールが完了するまで数分待ちます。
17。新しいOSをお楽しみください…(?)
それでおしまい!このガイドがあなたの経験についてあなたのコメントを残してあなたを助けたかどうかを教えてください。他の人を助けるためにこのガイドを気に入って共有してください。
この記事があなたに役立つ場合は、寄付をすることで私たちをサポートすることを検討してください。1ドルでさえ私たちにとって大きな違いをもたらすことができますこのサイトを自由に保ちながら他の人を助け続けるための努力において: