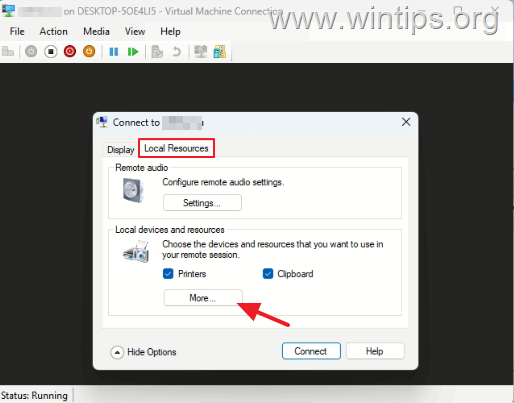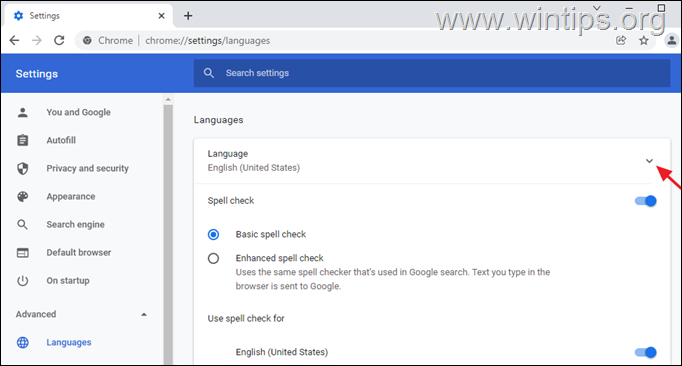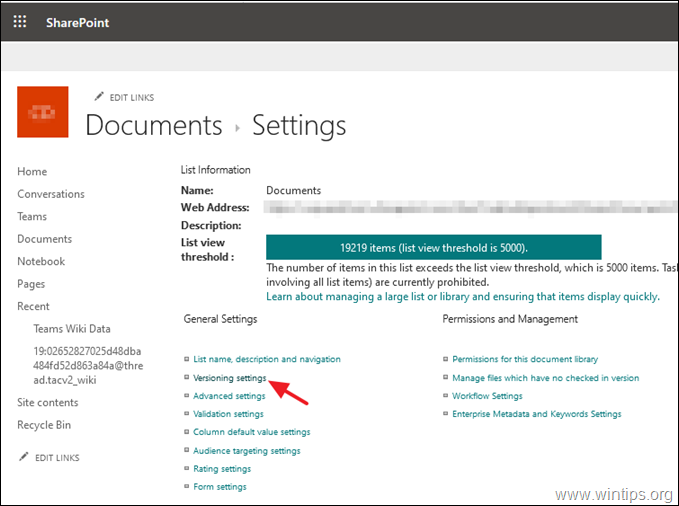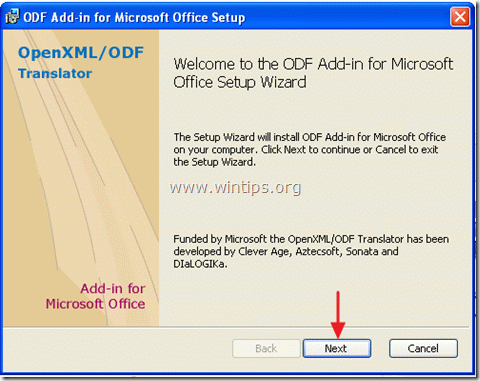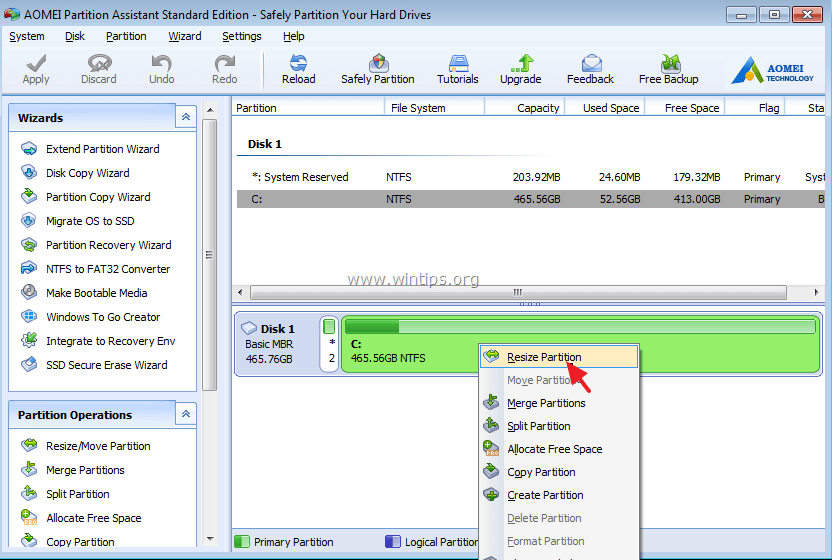、
Microsoftは、Windows 10が市場に出てきたときに、Windows 8.1、8、および7ユーザーにシステムをアップグレードし、新しいOSを無料でインストールするように促し始めました。しかし、いつものように、最新のWindowsOSへのアップグレードプロセスは、特にアップグレード前に多くのプログラムがインストールされているコンピューターで、問題なく実行可能なコンピューターを用意してください。一方、過去には、Windows 10のクリーンインストールを実行する場合は、最初にWindows 7またはWindows 8のインストールからWindows 10にアップグレードしてから、クリーンインストールを実行する必要があります。
今日 - 最後に - Microsoftは、有効なWindows 7、8、または8.1の製品キーを使用して、新鮮なインストールを実行し、Windows 10をアクティブ化することを許可し始めました。もちろん、Windows 10キーを購入した場合は、Windows 10のクリーンインストールを行うために使用できます。
このチュートリアルには、コンピューターにWindows 10のクリーンインストールを実行する方法に関する詳細な手順が含まれています。
Windows 10のクリーンインストールを実行する方法。
続行する前に、それを確認してください:
1.最初にすべてのファイルを別のメディアにバックアップしました(例:外部USBディスク)
2。有効なWindows 10、7、8、または8.1プロダクトキーを手にしています。以前にWindows 10を同じコンピューターに更新およびアクティブにしたことがある場合は、キーは必要ありません。 Windows 10は自動的にアクティブになります。
3.オプションで、システムに複数の物理ディスクがある場合:システムから他のハードディスクを外します(および誤って削除を避けるために、システムから他のハードディスクを取り外します(そして、Windowsをインストールするハードディスクのみを保持します)。
ステップ1。Windows 10インストールメディアを作成します。
コンピューターにWindows 10を新しいインストールするには、有効なWindows 10、8.1、8、または7のプロダクトキーとWindows 10 DVDまたはUSBインストールメディアが必要です。
Windows 10 USBインストールメディアがない場合は、この記事に記載されている手順に従うことで作成できます。
ステップ2。BIOS設定でブートオーダーを変更します。
1。コンピューターに電源を入れて押すの" または "F1" または "F2" または "F10」BIOS(CMOS)セットアップユーティリティを入力する鍵。
* 注記:BIOS設定を入力する方法は、コンピューターメーカーによって異なります。コンピューターがUEFIをサポートしている場合は、コンピューターのメーカーの指示に従って対応するボタンを押します。 (例えば、UEFIをサポートするSony Vaioラップトップでは、ラップトップの電源を切っている間、ラップトップの「アシスト」キーを押す必要があります)。
2。BIOSメニューで、「」を見つけます。起動注文」設定。この設定は、「高度なBIOS機能」メニューによく見られます。
3。で "起動注文」設定、設定USBWindows 10 USBインストールメディアを作成した場合、または設定した場合、ディスク(USB-HDDなど)最初のブートデバイスとしてDVDWindows 10 DVDインストールメディアを作成した場合、最初のブートデバイスとしてドライブします。
4。 保存して終了しますBIOS設定から。
ステップ3。Windows10をインストールします。
1.コンピューターにWindows 10インストールメディアを配置します。
2。プロンプトされたプレス時入力CDまたはDVDから起動します。
3。最初のセットアップ画面で、言語、時間 - 通貨とキーボード入力方法を選択してクリックします次。
4。次の画面で選択します今すぐインストールしてください。
5。次に、Windows 10、8.1、8、または7のプロダクトキーを入力します。 *
* 注記:以前に同じコンピューターにWindows 10をインストールおよびアクティブにしたことがある場合、製品キーを再度入力する必要はありません。 「プロダクトキーがない」をクリックすると、インストールされてインターネット(Microsoftサーバー)に接続すると、Windows 10を自動的にアクティブにする必要があります。
6。受け入れますライセンス契約と報道次。
7。選ぶカスタム:Windowsのみをインストールします(Advanced)。
8a。以前にWindowsをインストールしているのと同じディスクにWindowsをインストールしたことがある場合は、Windows 10をインストールする場合は、消去削除する全てリストされているパーティション。さもないと…
8b。 …を選択します未成年スペースクリックします次。
9。Windows 10のセットアッププロセスが開始されています。完了するまで待ちます。
10。セットアッププロセスが完了したら、Windowsを再起動し、PCをパーソナライズするように求められます。独自のカスタマイズを作成したい場合は、選択してください設定をカスタマイズします、それ以外の場合は選択しますExpress設定を使用します続行する。 *
* 注記:私の意見では、ここでいくつかの余分な時間を与え、私にとって重要なカスタマイズを重要にする必要があると思います。
8。次に、このPCを所有している人を定義します。
- PCが個人(ローカルコンピューター)の場合は選択 "私はそれを所有しています「そして、プレス次。 PCがドメインに属している場合** SELECT "私の組織「オプションと押します次。
注:
*。 Windows 10 Homeバージョンをセットアップすると、これらの選択肢が表示されません。
**セットアップが終了した後(Windows 10 Pro)、ドメインに参加できます。
9。次の画面:
a。あなたが選択した場合私の組織「前の画面でオプション、どちらかを選択してください」Azure IDに参加してください「Office 365ビジネスサービスを使用する場合、または選択する場合」ドメインに参加します「PCがドメインに属している場合はオプションです。次に、画面上のプロンプトに従って、コンピューターにローカルアカウントをセットアップし、セットアップが完了した後、ドメインに参加します。
b。あなたが選択した場合私はそれを所有しています「オプションで、Microsoftまたは「Make It Yours Screen」でローカルアカウントを使用してコンピューターをセットアップできます。
- MSアカウントを使用する場合は、タイプあなたのMSアカウント資格情報(ユーザー名とパスワード)と押します次。
- 新しいローカルアカウントをセットアップする場合は、「」をクリックします。この手順をスキップします「オプションとプロンプトに従って、コンピューターの新しいローカルアカウントを作成します。
11。Windowsパーソナライズが完了するまで待ちます。
12。Windows 10 OSがインストールされたら、ネットワーク上の他のPCでPCを発見したいかどうかを決定します。
13。インストール後、デバイスマネージャーに移動し、すべてのデバイスが適切に認識されているかどうかを確認し、それ以外の場合は必要な他のドライバーをインストールします。
それでおしまい!このガイドがあなたの経験についてあなたのコメントを残してあなたを助けたかどうかを教えてください。他の人を助けるためにこのガイドを気に入って共有してください。
この記事があなたに役立つ場合は、寄付をすることで私たちをサポートすることを検討してください。1ドルでさえ私たちにとって大きな違いをもたらすことができますこのサイトを自由に保ちながら他の人を助け続けるための努力において: