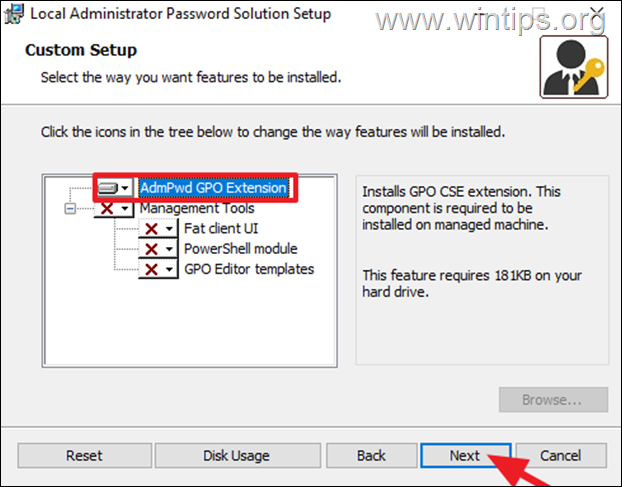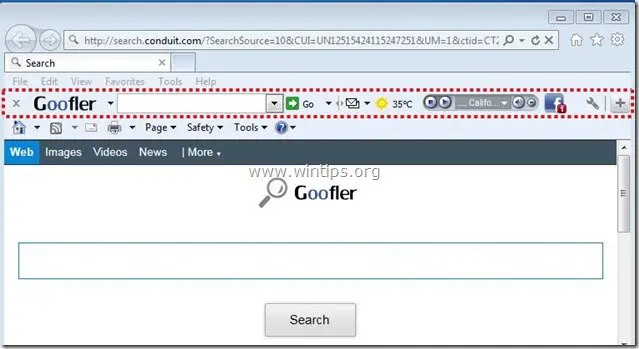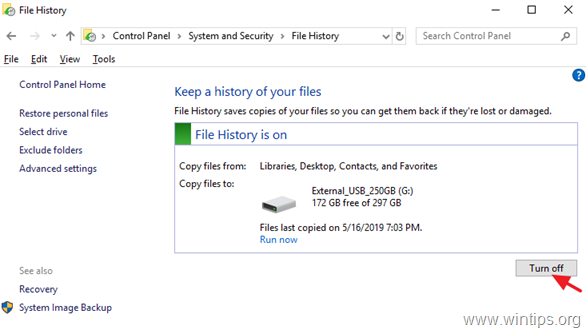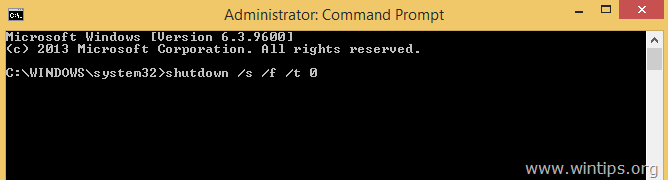、
PCを最近購入した場合、RAMをアップグレードする予定、またはインストールする特定のソフトウェアのシステム要件を確認する場合でも、ランダムアクセスメモリ(RAM)の詳細を確認することが不可欠です。これには、サイズ、速度、タイプ、頻度、メーカーなどの情報が含まれます。
このガイドは、Windows 11/10 PC(デスクトップまたはラップトップ)のケースを物理的に開くことなく、コンピューターのメモリのすべての仕様を表示する方法に関する段階的な指示を提供します。
Windows 10/11にインストールされているRAMのサイズ、モデル、速度、ブランドを見つける方法。
パート1。メモリ(RAM)サイズの表示方法。
パート2。すべてのRAM仕様(メーカー、モデル、タイプ、速度など)を表示する方法。
方法1:設定を使用して、メモリ(RAM)サイズを表示します。
Windowsの設定はRAMに関するすべての情報を表示するわけではありませんが、Windows設定アプリを使用してWindows 10/11にインストールされているRAMサイズをすばやく確認できます。
1。プレスWindows+私ウィンドウを開くためのキー設定アプリ。
2。にシステムタブ、ページの下部まで下にスクロールして、クリックしますについて。
3。下デバイス仕様、合計のサイズを見ることができますインストールされたRAMWindows 11/10デバイスで。
方法2:システム情報を使用してRAMサイズを確認します。
RAMのサイズを確認する別の方法は、システム情報システムのメモリ容量の包括的なビューを提供するアプリ。
1。を押しますWindowsキー、タイプシステム情報検索で、トップの結果を選択します。
2。システム情報ウィンドウで、クリックしますシステムの概要左側のサイドバー。
3。次に、さまざまなRAMサイズの情報が見つかるまでリストを下にスクロールします。インストールされた物理メモリ(RAM)、合計物理メモリ、利用可能な物理メモリ、 総仮想メモリ、および利用可能な仮想メモリ。*
* 注記:これが異なるRAMアイテムの内訳です:
●総物理的記憶:これは、システムにインストールされている物理RAMの総量を指します。
●利用可能な物理メモリ:これは、現在使用されておらず、アプリケーションで即座に使用できる物理RAMの量を表しています。
●総仮想メモリ:これは、物理RAMやページファイル(仮想メモリとして使用されるハードドライブの一部)を含む、システムで利用可能な仮想メモリの合計量を示します。
●利用可能な仮想メモリ:現在使用されておらず、アプリケーションで使用できる仮想メモリの量を指します。
これらの異なるメモリサイズは、システムの全体的なメモリ容量、現在使用されている量、およびアプリケーションを実行するために利用可能なメモリを理解するのに役立ちます。
方法3:タスクマネージャーを使用してメモリのサイズと使用法を見つけます
RAM使用のリアルタイム統計を知りたい場合は、タスクマネージャーを使用できます。
1。 右クリックしますタスクバーで選択しますタスクマネージャー、または押しますCtrl + Shift + ESC。
2。に行きますパフォーマンス左バーのタブとクリックしますメモリ右側に。
3。で右上隅窓のうち、あなたは見ることができるでしょう総RAM容量あなたのシステムのために。
次に、窓の下部を見てください。ここでは、総容量、速度、利用可能なRAM、使用するスロットの数、フォームファクターなどのRAMの詳細があります。
パート2。Windows10/11のすべてのRAM仕様を見つける方法。
Windows/11にインストールされたメモリ(RAM)のすべての仕様が必要な場合は、以下の方法の1つを使用します。
方法4:サードパーティツール(CPU-Z)を使用してメモリ仕様を表示します。
RAMタイプ、サイズ、周波数、メーカーなどを見つける私のお気に入りの方法は、CPU-Zの無料ユーティリティを使用することです。
1。にアクセスしてくださいCPU-Zの公式ウェブサイトそしてダウンロード設定ファイル。
2。ダウンロード後、ダウンロードしたファイルをダブルクリックしますCPU-Zをインストールしますアプリ。
3。最後に、CPU-Zを開き、に向かいますメモリ合計を表示するタブラムサイズ、タイプ、頻度、など
4。次に、に切り替えますSPDタブ、およびメモリスロットを選択して、メモリタイプ、メモリ速度、メーカー、シリアル番号、部品番号、ブランドなど、対応するメモリモジュールに関するすべての情報を表示します。
方法5:コマンドプロンプトを使用してRAM仕様を確認します。
各RAMスティックのサイズ、タイプ、シリアル番号、メーカー、配置など、RAMのすべての詳細を確認する最初の方法は、コマンドプロンプトを使用することです。それをするために:
1。を押しますWindows+r実行コマンドボックスを開くキー。
2。タイプCMDまたはコマンドプロンプト& プレスCtrl+シフト+入力開く管理者としてコマンドプロンプト。 (クリックはいUAC警告で)。
次に、RAMについて見つけたい情報に従って、次のコマンドのいずれかを与えます。
3。システムにインストールされたRAMの重要な仕様のみを見つけるには(容量、メモリタイプ、メーカー、部品番号、シリアル番号、速度)、このコマンドを指定します。
- WMIC MEMORYCHIP GET DeviceLocator、メーカー、パートナンバー、シリアルナンバー、容量、速度、MemoryType、FormFactor
*メモ:
1。上記のコマンドを実行すると、メモリコードが届きます。メモリタイプカラム。数字」0" または "8「デスクトップコンピューターで使用されているメモリの薄暗いタイプであることを示します」12「ラップトップで使用されるソディムメモリタイプを示します。
2。の場合メーカー列は、メーカーの名前の代わりにコードを表示します。コピー&ペーストGoogle検索の部品番号は、メーカーの名前を確認します。
3。スピード列には、RAMの速度が表示されます。どこ:
- DDR3:800、1066、1333、1600、1866、および2133
- DDR4:1600、1866、2133、2400、2666、2933、3200など。
4。RAMスロットの総数を確認するには、次のコマンドを使用します。
- WMICメンフィディシカルGET MemoryDevices
5。を見つけるRAMメーカーコマンドプロンプトから、タイプ:*
- WMIC MemoryChipメーカー、DeviceLocatorを取得します
* 注記:の場合メーカー列は、メーカーの名前(「04CD」など)の代わりにコードを表示します。コピー&ペーストGoogle検索の部品番号は、メーカーの名前を確認します。以下に、メモリメーカーのコードをリストします。
- 04cb = a-data
- 017a = apacer
- 029e = corsair
- 059b =重要
- 04cd = g.skill
- 0198 = hyperx
- 00CE =サムスン
6。を見つける部品番号各メモリモジュールについて:
- wmic memorychip get deviceelocator、partnumberを取得します
7。を表示しますシリアルナンバーインストールされている各RAMモジュールの:*
- WMIC MemoryChip Get DeviceLocator、SerialNumberを取得します
* 注記:シリアル番号が「00000000」の場合、上記のMethod-4の指示を使用します。
8。メモリモジュールの速度を見つけるには:
- WMIC MemoryChip Get DeviceLocator、Speed
9。メモリタイプを見つけるには: *
- WMIC MERYCHIP Get DeviceLocator、MemoryTypeを取得します
* 注記:の場合メモリタイプは "0" または "8「デスクトップコンピューターで使用されるメモリの薄暗いタイプであることを示します。」12「ラップトップで使用されるソディムメモリタイプを示します。
10。インストールされているRAMのすべての詳細を表示するには、このコマンドを指定してください。
- WMIC MemoryChipリストフル
それでおしまい!どの方法があなたのために働いたのですか?
このガイドがあなたの経験についてあなたのコメントを残してあなたを助けたかどうかを教えてください。他の人を助けるためにこのガイドを気に入って共有してください。
この記事があなたに役立つ場合は、寄付をすることで私たちをサポートすることを検討してください。1ドルでさえ私たちにとって大きな違いをもたらすことができますこのサイトを自由に保ちながら他の人を助け続けるための努力において: