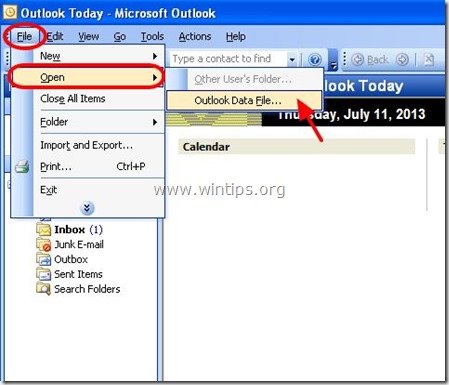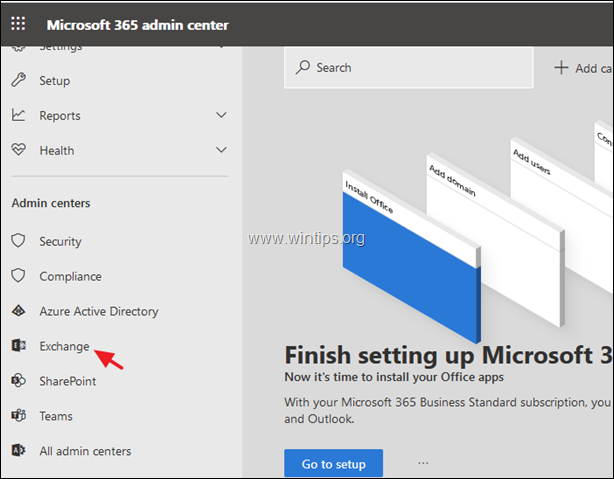、
最近リリースされたWindows 11には、110を超える言語が詰め込まれています。 Windows 11の新鮮なインストールは、デフォルト言語を設定するオプションを提供します。ただし、別のディスプレイ言語を使用する場合、またはお客様とは異なる言語で構成されているPCを購入した場合は、Windows 11のディスプレイ言語を簡単に変更できます。この記事の指示を使用します。
一部のWindows 11 PC、特にラップトップは、購入している地域に応じて、中国語、日本語などの言語が事前にインストールされています。他の例では、1つのコンピューターを共有する複数のユーザーがユーザープロファイルに異なる言語を適用することを決定できます。 *
*例:「英語」と表示言語としてWindows 11コンピューターを共有している場合、このガイドを読んで、ユーザープロファイルのディスプレイ言語として「フランス語」を選択できます。
いずれにせよ、Windows 11ディスプレイ言語を簡単に変更して、ニーズを満たすことができます。
Windows 11のディスプレイ言語を変更する方法。
Windows 11ディスプレイ言語を変更する前に、次のことを検討してください。Microsoftアカウントを使用してコンピューターをセットアップした場合、そのコンピューターの表示言語設定に変更すると、同じMicrosoftアカウントを使用するすべてのデバイスで同期されます。それを望まない場合は、以下の手順に従って、言語設定の同期を進めて防止します。
デバイス間でディスプレイ言語の同期を停止する方法。*
* 注記:ローカルアカウントでコンピューターをセットアップした場合、ディスプレイ言語は他のコンピューターで同期されないことに注意してください。そのような場合、言語設定の同期を表示する必要はありません。
1。右クリックしますで始める メニューと選択設定
2。選択しますアカウント左側でクリックしますWindowsバックアップ右側。
3。下私の好みを覚えておいてください設定、チェックを解除します言語の好みオプション。
4。上記の手順を完了したら、同じMSアカウントを使用する他のデバイスのディスプレイ言語に影響を与えることなく、先に進んで言語設定を変更できます。
Windows 11で言語を変更する方法。
1。右クリックしますで始める メニューと選択設定。
2。選択します時間と言語左にクリックします言語と地域右側に。
3。の下言語セクション、選択言語を追加します「優先言語」設定のボタン。
4。インストールする言語を見つけるまで下にスクロールし、それを選択してクリックします次。 *
* 注記:言語にすばやくアクセスするには、検索バーを使用できます。 (たとえば、タイプフランス語検索ボックスで「フランス語」言語をすばやく見つける)
5。で言語機能をインストールしますオプション:
a。すべてを確認しますオプションの言語機能インストールできるかどうかを選択します。*
* 注記:すべてのWindows 11言語が、表示言語、テキストへのスピーチ、音声認識、手書きなどの入力や表示機能をサポートしているわけではありません。
b。チェックWindowsディスプレイ言語として設定しますオプション。
c。クリックしますインストールボタン。
6。言語パックのダウンロードが完了すると、新しい言語が下に追加されます「好ましい言語」また、「新しいディスプレイ言語を適用するには、Windowsがサインアウトする必要があります。クリックする必要があります。サインアウト変更を適用します。
7。次のログインでは、インストールしたばかりの言語でWindows 11が表示され、変更はすべてのWindows 11の設定とアプリにも適用されます。
別の国にいるためにWindows 11言語を変更している状況では、地域の変更を検討することもできます。それをするために:
- にもう一度ナビゲートします時間と言語 - >言語と地域
- の下"地域"セクション、at国または地域ドロップダウンメニューを使用して現在の場所を選択すると、完了です。
結論:Windows 11言語の変更は、希望する言語パックをインストールするときに比較的簡単です。あなたが経験するかもしれない唯一の不便は、あなたのアプリをサインアウトして再び開くことです。
それでおしまい!このガイドがあなたの経験についてあなたのコメントを残してあなたを助けたかどうかを教えてください。他の人を助けるためにこのガイドを気に入って共有してください。
この記事があなたに役立つ場合は、寄付をすることで私たちをサポートすることを検討してください。1ドルでさえ私たちにとって大きな違いをもたらすことができますこのサイトを自由に保ちながら他の人を助け続けるための努力において: