、
新しいモニターを取得し、Windows 11の画面解像度および/またはリフレッシュレートを変更する場合は、この記事がお客様に適しています。
すべてのWindowsバージョンでは、シャープネスの問題が発生している場合、またはゲームやその他のアクティビティのディスプレイを最適化したい場合に、モニターの解像度を変更する機能があります。
クイックヒント:Windows 10/11の画面解像度を変更するには、右クリックしますデスクトップで、選択してください表示設定を表示しますそして、を使用します落ちる次のメニュー表示解像度。
画面解像度とリフレッシュレートをいつ変更する必要がありますか?
次の問題のいずれかに直面している場合、画面の解像度とリフレッシュレートを変更すると、次のことが役立つ場合があります。
- ディスプレイはファジーまたはぼやけています:画面の解像度を変更すると、曖昧さやぼやけなどの表示問題を修正することがよくあります。
- ディスプレイが小さすぎたり大きすぎたりします:画面上のテキストとアイコンが小さすぎるか大きすぎる場合は、画面の解像度を変更して問題を修正するかどうかを確認できます。
- ディスプレイはちらつきです:これはさまざまな要因によって引き起こされる可能性がありますが、1つの潜在的な修正は、リフレッシュレートを変更することです。
- ゲームは遅いか実行されています:ゲームでパフォーマンスの問題が発生している場合、画面の解像度やリフレッシュレートの変更が役立つ場合があります。
以下に、Windows 11の画面解像度またはリフレッシュレートを段階的に変更する方法についての指示があります。 (命令はWindows 10でも機能します)。
Windows 11/10の画面解像度とリフレッシュレートを変更する方法。
Windows 10/11では、表示設定または表示アダプタープロパティのいずれかから画面の解像度とリフレッシュレートを変更できます。これは、マルチモニターのセットアップに推奨されます。
方法1。Windows11の表示設定で画面解像度を変更します。
Windows 10/11のリフレッシュレートまたは画面解像度を変更する最も簡単な方法は次のとおりです。
1。右クリックしますデスクトップの空きスペースで開きます表示設定を表示します。 *
*または、に移動します始めるメニュー>設定>画面。
2a。スケールとレイアウトの見出しで展開し、下のドロップダウンメニューを使用します表示解像度…
2b。…そして、表示されるドロップダウンメニューから必要な画面解像度を選択します。
2c。最後に、クリックします変更を維持します解決策が要件に合っている場合。
Windows 11ディスプレイ設定のリフレッシュレートを変更します。
Windows 11でモニターのための異なるリフレッシュレートを選択するには:
1。右クリックしますデスクトップの空きスペースで開きます設定を表示します。
2。で画面オプション、下にスクロールしてクリックします高度なディスプレイ。
3。ドロップダウンメニューを使用して、目的のリフレッシュレートを選択してから選択します変更を維持します。*
* 注記:モニターがサポートしている場合にのみ、リフレッシュレートを変更できます。
方法2。ディスプレイアダプターのプロパティから画面解像度とリフレッシュレートを変更します(複数のモニターに最適)。
Windows 11画面の解像度を変更する2番目の方法は、ディスプレイアダプターのプロパティを使用することです。この方法は、システムに複数のモニターが接続されている状況で有用であり、リフレッシュレートを変更することもできます。
1。右クリックしますデスクトップの空きスペースで開きます表示設定を表示します。 (または、行きます始めるメニュー>設定>画面。)
2。下にスクロールしてクリックします高度なディスプレイ(「関連設定」セクションの下)。
3。ここで、どのモニター(例:ディスプレイ1、表示2など)を選択し、画面の解像度、または/およびリフレッシュレートを変更し、(例)をクリックする必要があります。ディスプレイ1用のディスプレイアダプタープロパティ
4。クリックすべてのモードをリストしますでアダプタタブ。 *
5。必要なリフレッシュレートで画面解像度を選択し、クリックしますわかりました。*
*メモ:
1。標準のリフレッシュレートは60Hzです。ただし、ゲーマーの場合、パフォーマンスを向上させるには、より高いリフレッシュレートが必要です。
2。接続されたモニターのリフレッシュレートのみを変更したい場合(画面の解像度ではなく)、モニター上記のステップ4のタブ、および希望の画面リフレッシュレートをフロームメニューから選択します。
それでおしまい!どの方法があなたのために働いたのですか?
このガイドがあなたの経験についてあなたのコメントを残してあなたを助けたかどうかを教えてください。他の人を助けるためにこのガイドを気に入って共有してください。
この記事があなたに役立つ場合は、寄付をすることで私たちをサポートすることを検討してください。1ドルでさえ私たちにとって大きな違いをもたらすことができますこのサイトを自由に保ちながら他の人を助け続けるための努力において:

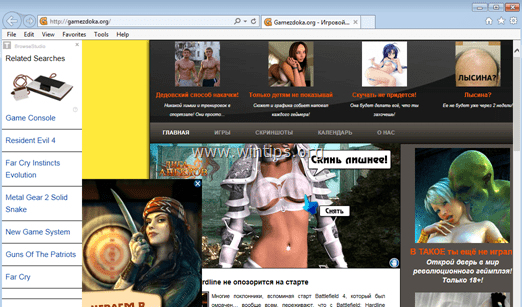
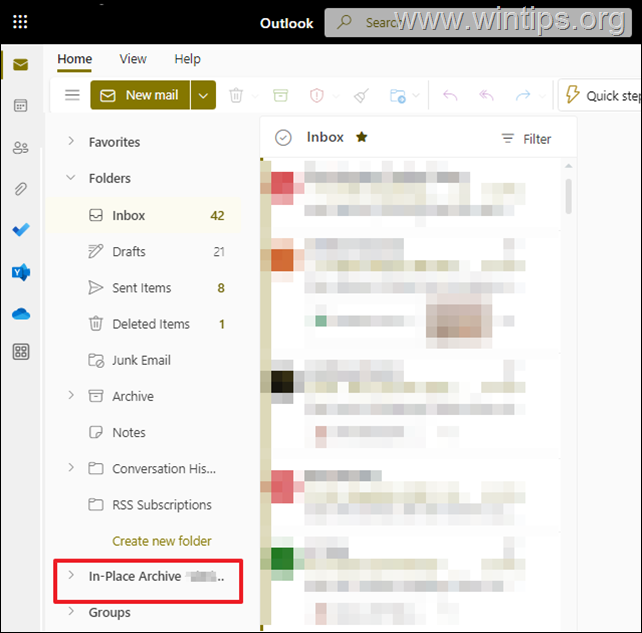
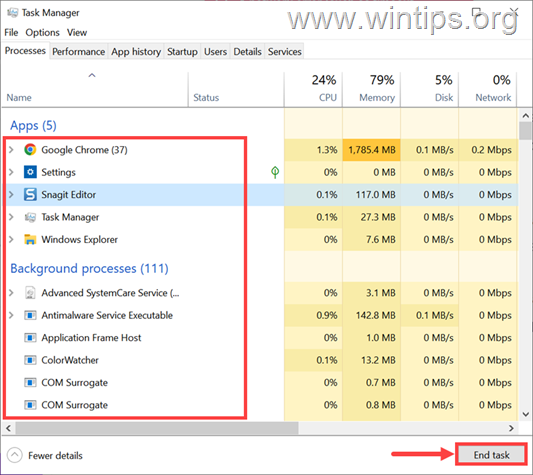
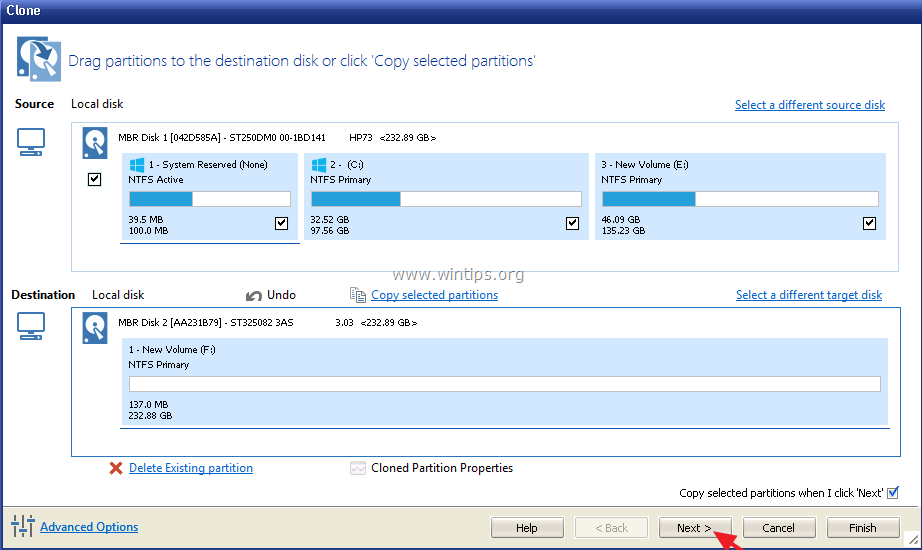
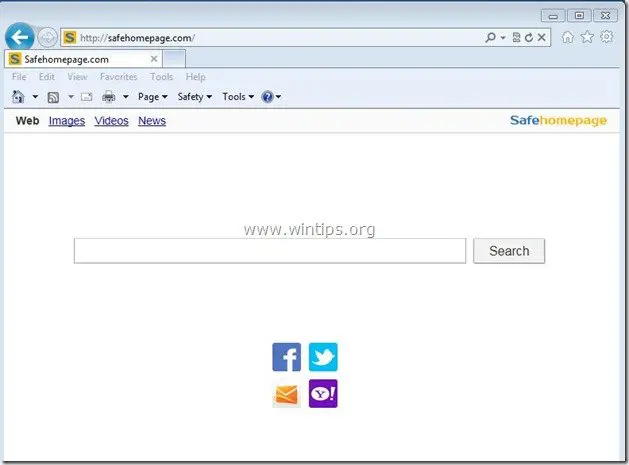
![Windows 10/8/8.1/7のドライバーパワー状態の故障を修正[解決]](https://hwwclr.com/tech/alfred/wp-content/uploads/2017/01/image-60.png)