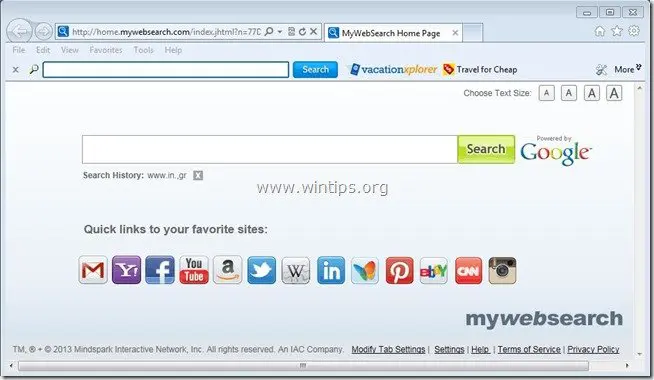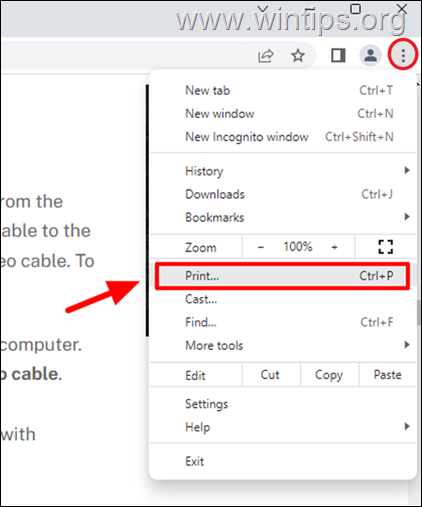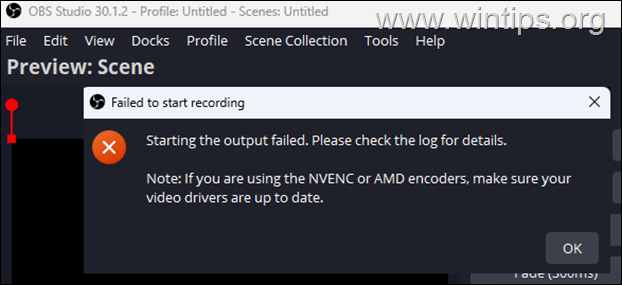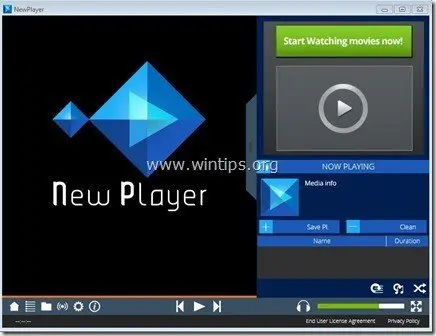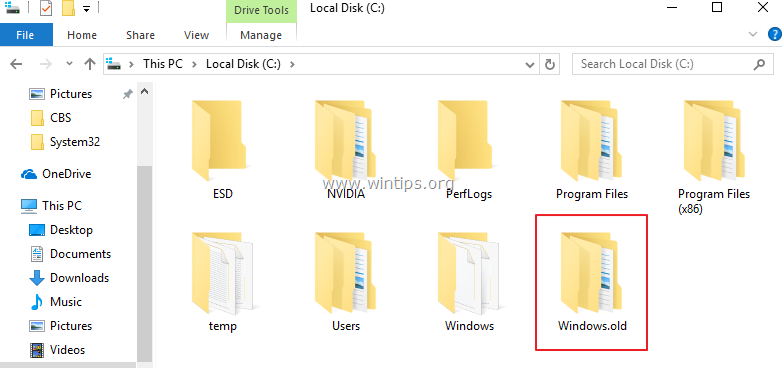、
最新のマザーボード(PC/ラップトップ)モデルでは、メーカーは、従来のBIOS(基本的な入力出力システム)ファームウェアインターフェイスに加えて、UEFI(Unified Extensibleファームウェアインターフェイス)のサポートを追加しました。これは、2TBを超えるストレージディスクスペースを備えたハードディスクをサポートでき、オペレーティングシステムがインストールされていない場合でも、コンピューターのパフォーマンス、診断、修理を改善できるため、これが発生します。
UEFIは64ビットのWindows 7、8/8.1、または10エディションでのみサポートされており、Windows 10バージョン1607以降、UEFIはゼロからWindowsを再インストールすることなく(メインボードがサポートしている場合)、uefiはGUIDパーティションテーブル(gpt)を使用しないため、レガシーBIOSを使用する代わりにGUIDパーティションテーブル(GPT)を使用できません。
Windows 10バージョン1703(ビルド10.0.15063)以降のコンピューターまたはラップトップがある場合、Windowsを使用してWindowsを再インストールすることなくUEFIを利用できます。MBR2GPT.EXEコマンドラインツール。
このチュートリアルでは、レガシーブーツをuefiブーツに変更するための詳細な指示を見つけます。オペレーティングシステムを再インストールする必要なくとデータの損失はありません。手順は、コンピューターにWindows 10 {version 1703(build 10.0.15063)}をインストールした場合にのみ適用されます。
チュートリアルは、次の場合のいずれかに適用されます。
- システムは、古いオペレーティングシステム(Windows 7、8、または8.1など)からWindows 10にアップグレードされました。
- BIOS(CMOS)セットアップのレガシーブートオプションを使用して、Windows 10 OS V1703(または後のバージョン)をインストールしました。
- MBRパーティションタイプ用に作成されたWindows 10ブートメディアを使用して、Windows 10、V1703(または後のバージョン)をインストールしました。
Windows 10 PCでの再インストールやデータ損失をせずに、レガシーブートモードからUEFIブートモードに変更する方法。
前提条件。
1.レガシーとUEFIの両方をサポートするマザーボードを備えたPCまたはラップトップを所有しています。
2. Windows 10バージョン1703、1709以降のPCまたはラップトップを所有しています。すでにMBRパーティションにインストールされています。**
*注1:インストールされているWindows 10バージョン/ビルドを表示するには:
1。「」を押しますWindows」+「r」ロードする鍵走るダイアログボックス。
2。タイプウィンバーそして押します入力。
**注2:Windows 10がMBRパーティションにインストールされているかどうかを表示します。
1。「」を押しますWindows」+「r」ロードする鍵走るダイアログボックス。
2。タイプdiskmgmt.mscそして押します入力。
3.メインディスク(ディスク0)を右クリックしてクリックしますプロパティ。
4.「GPTディスクへの変換」オプションがグレイアウトされている場合、ディスクのパーティションスタイルはMBR。
MBR2GPT.EXEツールを使用して、データの損失なしでMBRパーティションをGPTに変換する方法
もう一度:以下の手順は、システムにWindows 10バージョン1703以降が既にある場合にのみ適用されます。そうでない場合は、に移動しますWindows 10ダウンロードサイトクリックします今すぐ更新してくださいボタン、最新のWindows 10バージョンをインストールします。
提案:下の手順に進む前に、データをバックアップして、何か問題が発生した場合はデータの損失を避けます。
方法1。WindowsGUIからMBRをGPTに変換します。
方法2。回復環境を使用してMBRをGPTに変換します。
方法1。WindowsGUIからMBRをGPTに変換します。
1。検索ボックスタイプ:CMDまたはコマンドプロンプト
2。右クリックしますコマンドプロンプト(結果)および選択管理者として実行します。
3。コマンドプロンプトで、次のコマンドを入力して押します入力。
- mbr2gppt.exe / convert / approadfulllov
4.変換が完了するまで待ちます。
5。変換が完了したら、シャットダウンあなたのコンピューター。
6。コンピューターに電源を入れます入力BIOSセットアップに。
7。変更しますブートモードから遺産にuefi。
8。保存変更と出口BIOSセットアップから。
9。通常、Windows 10に起動します。
方法2。回復環境を使用してMBRをGPTに変換します。
1。Windowsインストールメディア(USBまたはDVD)からコンピューターを起動します。 *
2。Windowsセットアップ画面を押しますシフト+F10コマンドプロンプトにアクセスするか、選択します次- >コンピューターを修理します- >トラブルシューティング- >高度なオプション- >コマンドプロンプト。
* Windowsインストールメディアを所有していない場合は、Windowsのメディアを作成できます(Windowsエディションとバージョンに対応)Microsoftから直接。
3。コマンドプロンプトで次のコマンドを入力し、Enterを押します。
- mbr2gpt.exe /convert
4。コンバージョンが完了したら、シャットダウンあなたのコンピューター。
5。コンピューターに電源を入れます入力BIOSセットアップに。
6。変更しますブートモードから遺産にuefi。
7。保存変更と出口BIOSセットアップから。
8。通常、Windows 10に起動します。
それでおしまい!このガイドがあなたの経験についてあなたのコメントを残してあなたを助けたかどうかを教えてください。他の人を助けるためにこのガイドを気に入って共有してください。
この記事があなたに役立つ場合は、寄付をすることで私たちをサポートすることを検討してください。1ドルでさえ私たちにとって大きな違いをもたらすことができますこのサイトを自由に保ちながら他の人を助け続けるための努力において: