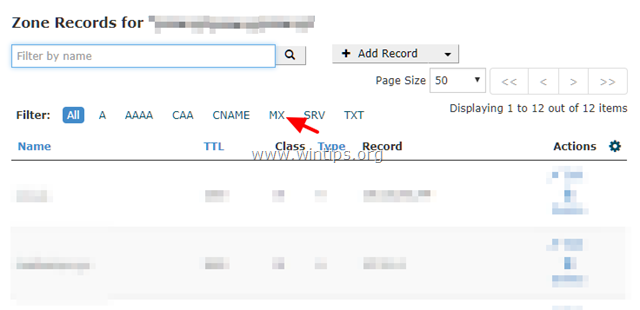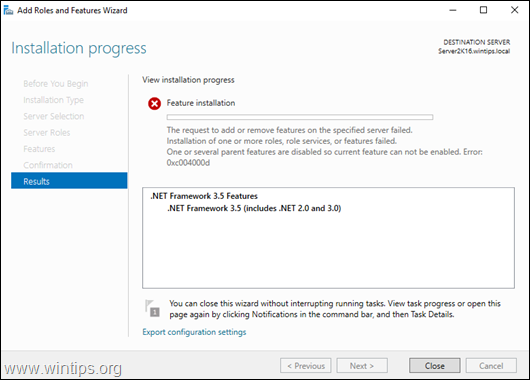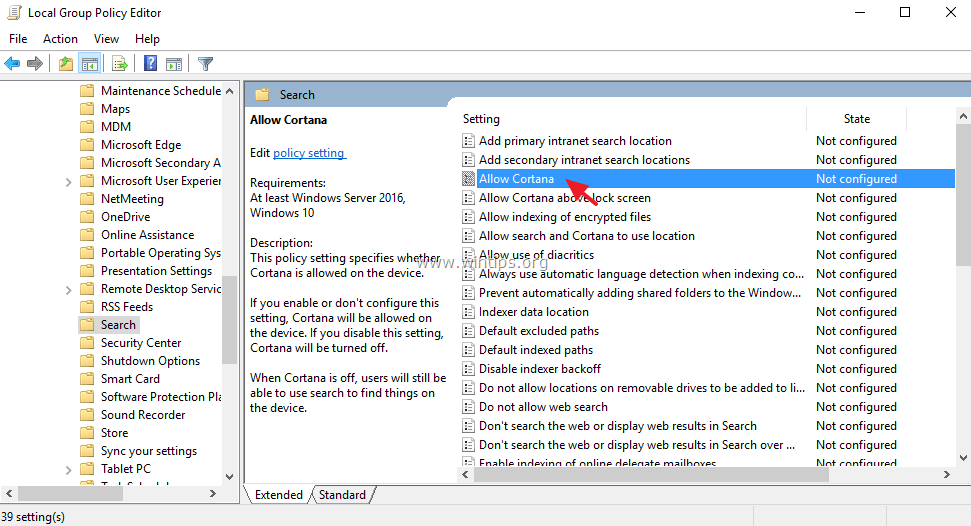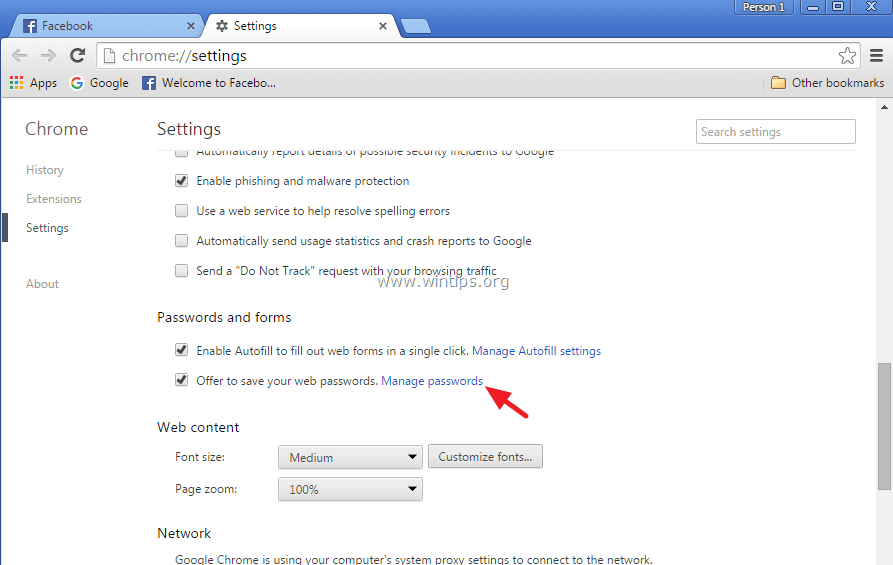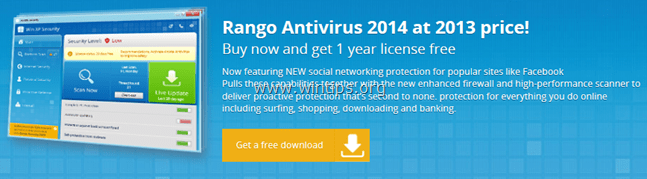、
Gmailは間違いなく世界で最も人気のある電子メールクライアントサービスの1つであり、Googleが提供しています。さらに人気があるのは、すべてのデバイスで同時に使用できることです。Gmailは最も強力なセキュリティ保護システムの1つを提供していますが、Googleのアドバイスはパスワードを定期的に変更することです。これはかなり簡単です。この記事では、Gmailパスワードを変更するために段階的に導きます。
Gmailパスワードの変更により、基本的にGoogleアカウントにパスワードが変更されるため、Gmailとは別に、YouTube、ドライブ、マップなど、アカウントに含まれるすべてのサービスのパスワードを効果的に変更します。
PCブラウザやAndroidスマートフォンにGmailをインストールする可能性が高いため、各デバイスで手順が多少異なるため、両方のパスワードを変更する際にガイドします。
パート1。WebブラウザからGmailパスワードを変更する方法。
パート2。AndroidデバイスでGmailパスワードを変更する方法。
パート1。WebブラウザからGoogleアカウントのパスワードを変更する方法
Gmailはすべてのブラウザーで同じように表示されるため、PCにどのブラウザがあるかは関係ありません。 Gmailでパスワードの変更を開始するには:
1。ブラウザでGmailを開き、右上隅にある「Cog Wheel」ボタンをクリックします。 (赤で囲まれたもの)と選択設定。
2。これにより、[設定]ページになります。このページで、クリックしますアカウントとインポート。
3。でアカウントとインポートオプションをクリックしてくださいパスワードを変更する。
4。現在、Googleはまず、それが本当にあなたであり、パスワードを変更したい他の人ではないことを確認したいと思うでしょう。それで、既存のパスワードを入力しますクリックします次。
* 注記:あなたの名前とGmailアカウントが上部に表示されるため、正しいアカウントのパスワードを入力していることがわかります。パスワードを入力しているときに、右側の「目」ボタンをクリックして入力しているものを確認できます。
5。次の画面では、Googleを使用すると、パスワードを変更できます。この時点で、2つの空のボックス(1&2)で2回新しいパスワードを入力し、完了したら、クリックしますパスワードを変更する。(3)
* 注記:各ボックスの右側にある「目」アイコンをクリックして、入力するものを確認します。
6。Googleは次の画面でパスワードの変更を確認し、アカウントの回復情報とセキュリティ設定を確認することを望んでいます。クリックし続けるにははじめる。
7。次の画面では、Googleがアカウントで見つけたセキュリティの問題についてお知らせします。これらの問題を修正し、次にGoogleアカウントに進みます。
8。それでおしまい。 Gmailパスワードを正常に変更しました。 *
* 注記:パスワードの変更を確認するには、Googleアカウントからサインアウトしてサインインします。また、同じGmailアカウントを使用する他のデバイスから再度サインアウトしてサインインします。
パート2。AndroidデバイスでGoogleアカウントパスワードを変更する方法。
Androidデバイス(電話またはタブレット)にGmailがあり、パスワードを変更したい場合は、以下の手順に従ってください。
1。Androidデバイスで、タップしてGmailアプリを開きます。
2。これにより、メールを受信トレイに入れたGmailアプリが開きます。次に、3-をタップしますハイフン左上のアイコン。
3。次に、下に移動してタップします設定。
4。これは開きます一般的な設定画面、すべてのGmailアカウントをリストします。その1つのgmailアカウントがある場合は、パスワードを変更するものをタップします。
5。次の画面でタップしますGoogleアカウントを管理します。
6。次の画面では、アカウントの情報、プライバシー、セキュリティを管理できます。 Gmailアカウントのパスワードを変更するには、タップします個人情報。
7。次の画面で、下部にスクロールしてタップしますパスワード。
8。次の画面で、現在のパスワードを入力してから、タップします次、パスワードを変更しようとしているのは本当にあなたであり、他の誰ではないことを確認するため。
9。次の画面で、対応するボックス(1&2)に新しいパスワードを2回入力し、次にタップしますパスワードを変更するボタン(3)。*
* 提案:右側の「目」アイコンをタップして、入力するものを確認します。
10。次の画面では、Googleがパスワードを変更したことを確認します。タップします始めましょう回復情報とセキュリティ設定を確認します。
11。セキュリティの問題を確認し、必要に応じてそれらを解決するか、タップしてくださいGoogleアカウントに進みます終了する。
12。最後に、変更を有効にするには、アカウントからログアウトし、新しいパスワードでログインする必要があります。
それでおしまい! Gmailパスワードを正常に変更しました。
このガイドがあなたの経験についてあなたのコメントを残してあなたを助けたかどうかを教えてください。他の人を助けるためにこのガイドを気に入って共有してください。
この記事があなたに役立つ場合は、寄付をすることで私たちをサポートすることを検討してください。1ドルでさえ私たちにとって大きな違いをもたらすことができますこのサイトを自由に保ちながら他の人を助け続けるための努力において: