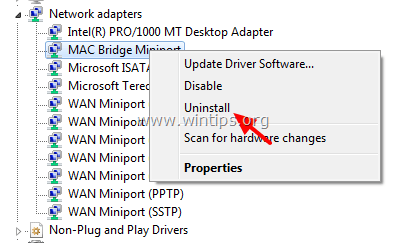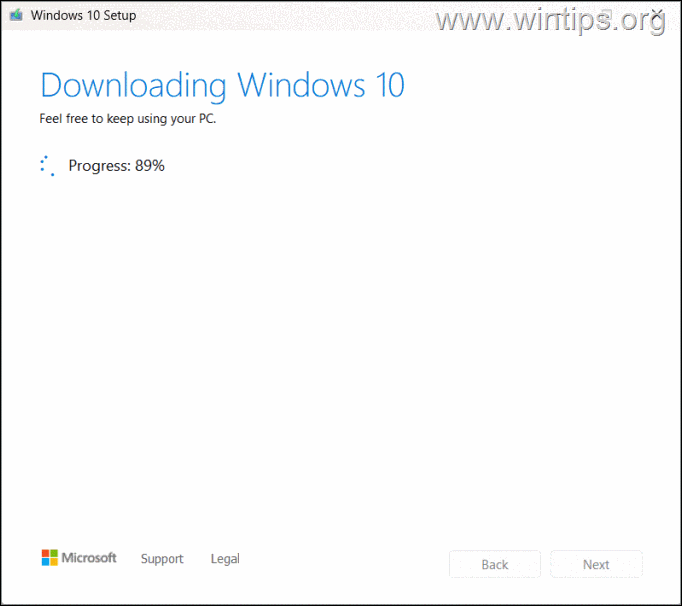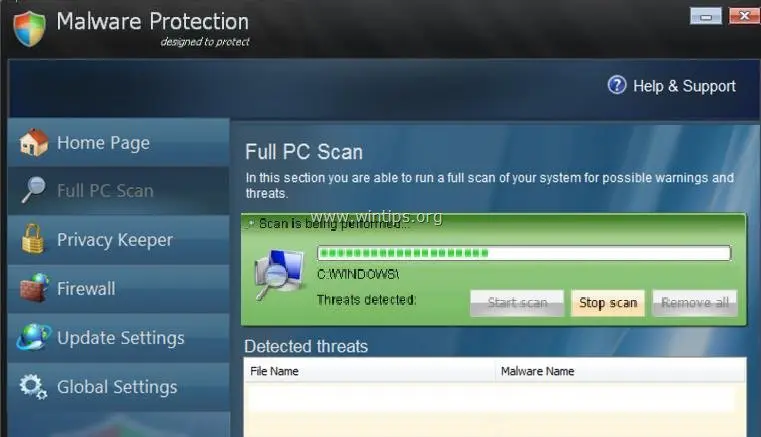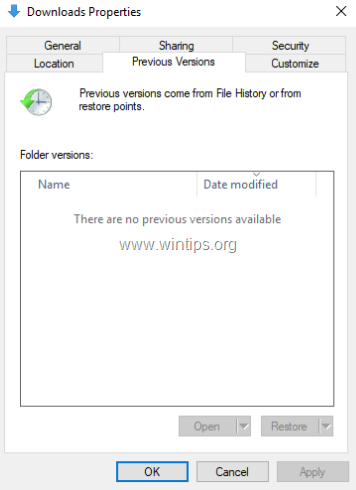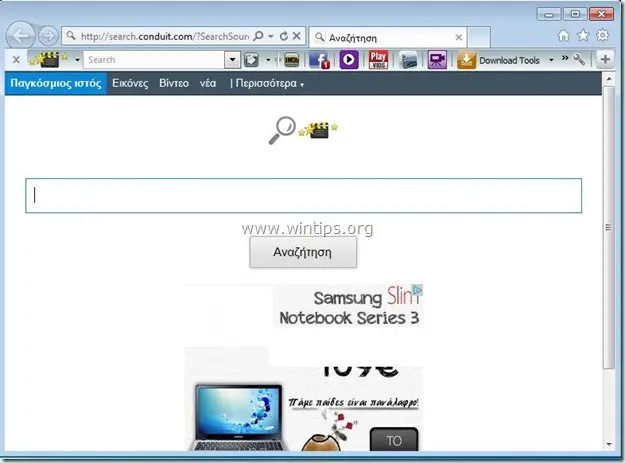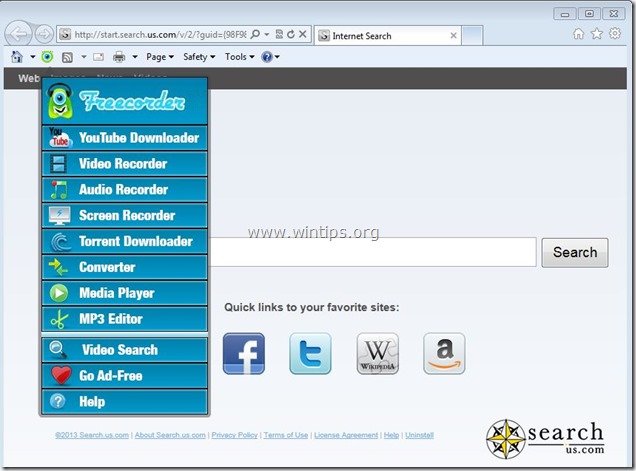、
このチュートリアルでは、Outlook 2019以降のバージョンで電子メール設定を変更する方法を示します。 MicrosoftのOutlookは、すべてのメールアクティビティにとって優れたプログラムですが、電子メールアカウントの設定を変更する必要がある場合があります。
たとえば、メールの送信や受信に問題がある場合、またはパスワードを更新する場合は、それに応じてOutlookのメール設定を確認して変更する必要があります。あなたが経験豊富なユーザーでない場合、このチュートリアルはすぐにこのタスクを完了するのに役立ちます!
重要な注意:以下に進む前に、メールアカウントのアカウントタイプ(POPまたはIMAP)、着信および発信サーバー名、およびSSLおよびポート設定を知っておく必要があります。この情報がわからない場合は、メールプロバイダーに連絡して見つけてください。 Office365でOutlookをセットアップしたい場合は、見てくださいここOffice365電子メールサーバーの設定を確認します。
Outlook 2019/2016/2013およびOutlook 365のメールアカウント設定を変更する方法。
それらを表示または変更するために、Outlookアカウント設定にアクセスする2つの方法があります。
* 注記:私は個人的には、OutlookとWindowsのすべてのバージョンで同様に機能し、非常に信頼性が高いため、私は個人的に最初の方法を好みます。
方法1。コントロールパネルからOutlookメール設定を変更します。
メールの設定を表示または変更したり、Outlookに新しい電子メールアカウントを追加したりする最初の方法は、Windowsコントロールパネルの「メール」アプレットを使用することです。
1。閉じます見通し。
2。に移動しますコントロールパネル。これを行う方法がわからない場合は、ここにそれを行う方法があります:
a。同時に押しますWindows +r実行するコマンドボックスを開くキー。
b。タイプコントロールそして押します入力。
3。コントロールパネルダブルクリックしますでメール(Microsoft Outlook)アプレット。 *
* 注記:「メール」アプレットが表示されない場合は、「ビュー」を「小さなアイコン」に設定します。
3。「メールセットアップ」というタイトルを開く新しいウィンドウで、クリックしてくださいメールアカウントボタン、アカウント設定を表示および変更します。
4。これで、「アカウント設定」ウィンドウに、Outlookのすべての設定された電子メールアカウントが表示されます。電子メール設定を変更しますダブルクリックしますアカウントで、(または選択/強調表示)してクリックします変化。
5。開く「アカウントの変更」ウィンドウで、名前、電子メールアカウントアドレス、受信および発信電子メールサーバー、ログイン資格情報を電子メールサーバーに変更できます。より具体的には、次のことを変更できます。
* 注記:このウィンドウには、メールアカウントの最も重要な設定が含まれているため、正しく入力する必要があります。
- あなたの名前:ここに本名または会社名を入力します。この情報は、あなたからメールを受信するときに受信者に表示されます。
- 電子メールアドレス:ここにメールアドレスを入力します。
- 着信電子メールサーバー:ここで、メールプロバイダーが提供するように、アカウントタイプ(POP3またはIMAP)に従って着信メールサーバーのアドレスを指定します。 *
- 送信電子メールサーバー:ここで、メールプロバイダーが提供する発信メールサーバー(SMTP)のアドレスを指定します。
- でログオン情報正しいと入力しますユーザー名そしてパスワードメールプロバイダーが提供するメールアカウントに関連付けられています。
* 注記:間違った「アカウントタイプ」をセットアップし、それを変更したい場合(POP3からIMAPに、またはその逆)、それを行う唯一の方法は、電子メールアカウントをゼロから削除して再作成することです。
6。上記の設定で完了したら、クリックしますその他の設定ボタン、メールプロバイダーから必要な追加の設定を変更します。
7。「インターネットメール設定」ウィンドウで:
7a。に一般的なタブこのアカウントを参照して別のメールを入力できます。必要に応じて、組織名と返信用の別のメールアドレスを指定できます。
7b。に発信サーバータブ、そして発信電子メールサーバーに認証が必要な場合は、対応するオプションを確認します。
7c。に高度なタブ:
1。atサーバーポート番号セクション:
- 着信サーバー(POP3)と発信サーバー(SMTP)番号を、電子メールプロバイダーが提供するものと比較し、それに応じて変更します。
- 着信メールサーバーへの暗号化接続が必要な場合は、対応するボックスを選択し、ポート番号を入力し、発信メールサーバー(SMTP)の暗号化タイプを選択します。
2。at配達セクション、必要かどうかを指定しますサーバーにメッセージのコピーを残しますそして、それらを維持する時間。
3。完了したら、クリックしますわかりました。
8。最後にクリックしますアカウント設定をテストします[アカウントの変更]ウィンドウで、設定をテストします。
8a。「テストアカウント設定」ウィンドウで、グリーンチェックマークまたは赤いマーカーがあるかどうかを確認します。
- グリーンチェックマーク指定された設定が正しく、Outlookのメールアカウント設定を正常に構成したことを示します。この場合、クリックします近い、そしてクリックします次そして仕上げる[アカウントの変更]ウィンドウで。作業を開始するためのOutlookプログラムをオープンします。
- 赤いマーカー一部の設定が正しくないことを示します。この場合、見てくださいエラータブ、失敗の理由を見つけて、すべての設定を再確認します。すべての設定が正しい場合は、メールプロバイダーにお問い合わせください。
方法2。InsideOutlookからメール設定にアクセスします。
1。Microsoft Outlookでクリックしますファイルメニュー..
2。…そしてクリックしますアカウント設定>アカウント設定。
3。「アカウント設定」ウィンドウが開きます。上記の最初の方法の指示(ステップ4以降)に従って、Outlookアカウント設定を変更します。
それでおしまい!どの方法があなたのために働いたのですか?
このガイドがあなたの経験についてあなたのコメントを残してあなたを助けたかどうかを教えてください。他の人を助けるためにこのガイドを気に入って共有してください。
この記事があなたに役立つ場合は、寄付をすることで私たちをサポートすることを検討してください。1ドルでさえ私たちにとって大きな違いをもたらすことができますこのサイトを自由に保ちながら他の人を助け続けるための努力において: