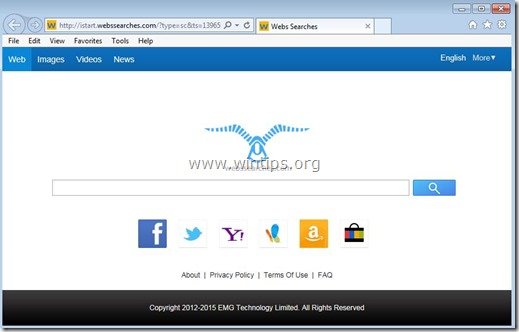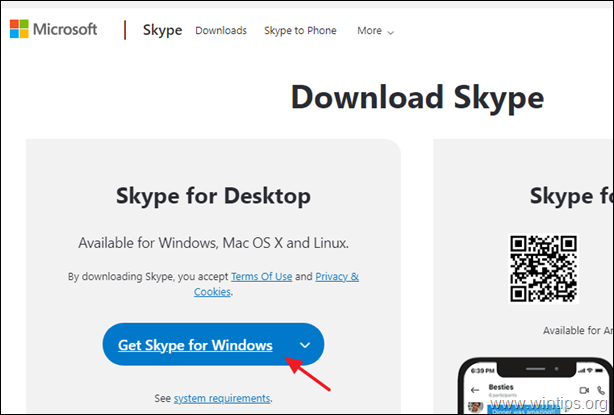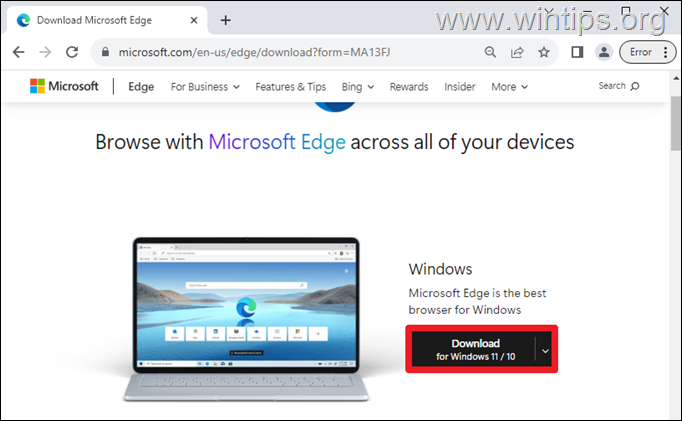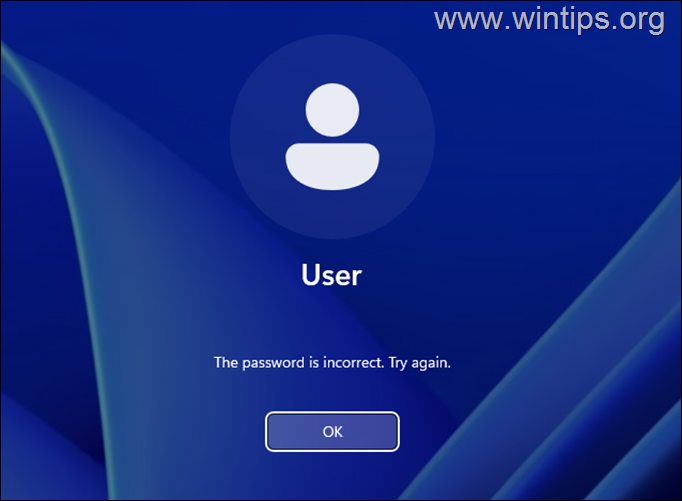、
Windows 10/11コンピューターのDNS設定を変更すると便利な場合があります。特に、ネットワークプロバイダー(ISP)が提供する割り当てられたDNSアドレスがWebサイトにアクセスしたり、Webブラウジングを遅くしたりしない場合。
DNS( "Domain Name System")は、(マップ)、コンピューター名、またはドメイン名をIPアドレスに変換するサービスです。たとえば、ドメイン名を翻訳します」www.wintips.org「IPアドレスへ」193.116.221.7 "。
ISPによって割り当てられたデフォルトのDNSサーバー設定を変更することにより、ブラウジングの速度が高く、セキュリティの向上、オンラインプライバシーの向上を取得できます。また、他のDNSサーバーを使用することで、できます不適切なコンテンツをブロックしますあなたの家や職場で、またはあなたの国の制限付きコンテンツにアクセスできます。
このガイドには、他のDNSサーバーを使用してインターネットクエリを解決できるように、DNSサーバー設定を変更する3つの異なる方法が含まれています。
Windows 10/11のDNSサーバー設定を変更する方法。
方法1。Windows10/11設定のDNSサーバーを変更します。
1。行きます始める>設定>ネットワークとインターネット、または右クリックしますにネットワークタスクバーのアイコンを選択しますネットワークおよびインターネット設定。
2。でネットワークおよびインターネット設定、アクティブなネットワーク接続をクリックします(例:イーサネット「、イーサネットケーブルを介してネットワークに接続されている場合、または」Wi-Fi「ワイヤレス用)。
3。下にスクロールしてクリックします編集の隣にDNSサーバーの割り当てDNS設定を変更します。
4。でDNS設定を編集しますウィンドウ、次のことを行います。
- 変化から自動(DHCP)にマニュアル
- 置くIPv4に切り替えますの上
- タイプあなたの好みのDNSIPアドレス(たとえば、GoogleのDNSサーバーを使用する「8.8.8.8」)。
- 完了したら、クリックします保存。
方法2。コントロールパネルからDNS設定を変更します。
WindowsコントロールパネルからDNSサーバーアドレスを変更するには:
1タイプコントロールパネル検索ボックスでクリックしますコントロールパネル下に表示されるアプリベストマッチ結果。
2。選択しますネットワークとインターネット。
3開けるネットワークおよび共有センター。
4。今すぐクリックしますアダプター設定を変更します左ペインに。
5。 右クリックしますアクティブなネットワーク接続(例:イーサネット「、イーサネットケーブルを介してネットワークに接続されている場合、または」Wi-Fi「ワイヤレス用)を選択してくださいプロパティ。
6。次に、選択しますインターネットプロトコルバージョン4(TCP/IPv4)クリックしますプロパティ。
7。でインターネットプロトコルバージョン4(TCP/IPv4)プロパティウィンドウ:
- 選択します次のDNSサーバーアドレスを使用します
- 優先DNSサーバーの下に入力しますIPアドレス(GoogleのDNSサーバーを使用する「8.8.8.8」など)
- クリックわかりました変更を適用し、「プロパティ」ウィンドウを閉じるために2回。
方法3。コマンドプロンプトから別のDNSサーバーを設定します。
コマンドプロンプトを使用してDNS設定を変更する場合は、次のように進みます。
1。同時に押しますWindows +r実行するコマンドボックスを開くキー。
2。実行コマンドボックスで、タイプ:CMDそして押しますCtrl+シフト+入力開く管理者としてコマンドプロンプト
3。コマンドプロンプト、タイプnetshそしてヒット入力ネットワーク構成を表示および変更します。
4。次に、以下のコマンドを与えて、接続ネットワークインターフェイス(この例の「Wi-Fi」など)。
インターフェイスショーインターフェイス
5。最後に、次のコマンドを指定して、接続されたネットワークインターフェイス上のDNSサーバーのIPアドレスを変更します。 *
- インターフェイスIPセットDNS name = "インターフェイス名「source =」静的「address =」IP-アドレス「]
* 注記:上記のコマンドで、置き換えますインターフェイス名接続されたインターフェイスの名前(この例の「wi-fi」など)、およびIPアドレス使用するDNSサーバーのIPアドレスを入力します(この例では「8.8.8.8」など)。例えば:
- インターフェイスIPセットDNS name = "wi-fi" source = "static" address = "8.8.8.8"
6。最後に、以下のコマンドを与えて、DNSの変更を確認すると完了です!
- インターフェイスIP show Config
それでおしまい!どの方法があなたのために働いたのですか?
このガイドがあなたの経験についてあなたのコメントを残してあなたを助けたかどうかを教えてください。他の人を助けるためにこのガイドを気に入って共有してください。
この記事があなたに役立つ場合は、寄付をすることで私たちをサポートすることを検討してください。1ドルでさえ私たちにとって大きな違いをもたらすことができますこのサイトを自由に保ちながら他の人を助け続けるための努力において:

![Windows 10/8/8.1/7のドライバーパワー状態の故障を修正[解決]](https://hwwclr.com/tech/alfred/wp-content/uploads/2017/01/image-60.png)