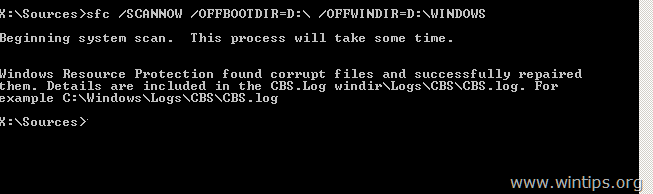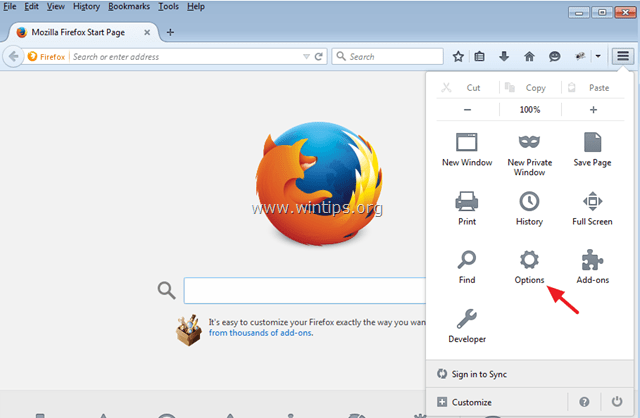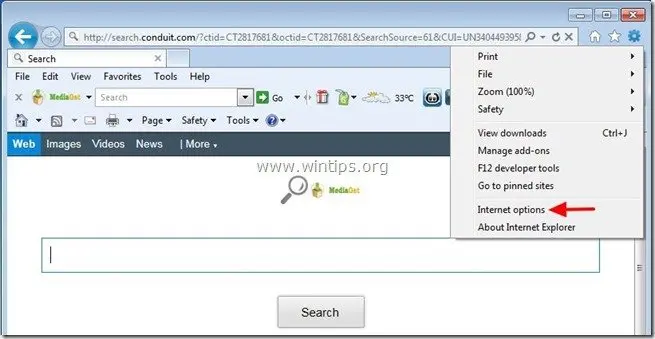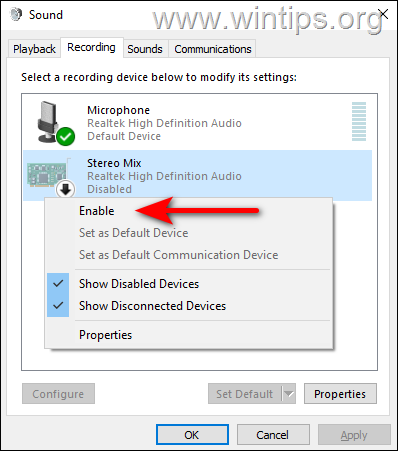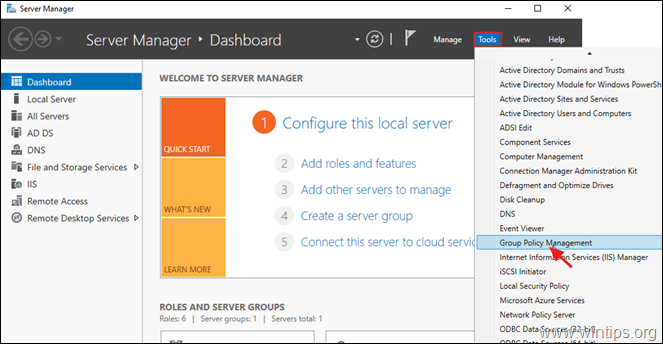、
Windows 11の新しいインストールのデフォルトのWebブラウザはMicrosoft Edgeですが、Microsoft Edgeの大ファンでない場合、Microsoftはお気に入りのブラウザに切り替えることを困難で複雑にしています。
Windows 11では、MicrosoftはMicrosoft Edge*をデフォルトのWebブラウジングプログラムとして実施する際に積極的であるように見え、Windows 11にアップグレードする前にデフォルトとして存在する他のサードパーティアプリケーションも削除します。
* 注記:MicrosoftはEdgeブラウザーを推奨しています。これは、高速で安全であり、マルウェア、未確認のWebサイト、悪意のある電子メールの添付ファイルからの悪意のある攻撃から保護できるためです。
Google Chrome、Firefox、または選択した他のサードパーティWebブラウザーをデフォルトブラウザにしたい場合は、以下の手順に従ってください。
Windows 11でデフォルトのWebブラウザを変更する方法。
Windows 11のデフォルトとしてお気に入りのWebブラウザを設定する手順を次に示します。
1。選択します始める- >設定- >アプリ
2。クリックデフォルトアプリ右側に。
3。下アプリケーションのデフォルトを設定します、リストを下にスクロールして、提供されたブラウザを見つけたり、「検索」フィールドにその名前を入力したりします。
4。お気に入りのブラウザ(「Google Chrome」など)をクリックします。
5。ここでは、.htm、.html、.shtml、.svg、.xht、.xhtml、.ftp、.http、.https、.pdfなど、.htm、.html、.shtml、.svg、.xht、.xhtml、.pdfなど、選択したWebブラウザーで開くように割り当てられたすべてのファイルタイプのリストを表示できます。
Windows 11では、すべてのWeb関連ファイルタイプのデフォルトブラウザを1回クリックして変更することは不可能であるため、次のファイルタイプのデフォルトのブラウザを個別に設定する必要があります:.htm、.html。、http、およびhttps。それをするために:
1。クリックします.htmファイルの種類、リストからお気に入りのブラウザを選択してクリックしますわかりました。 (「切り替える前」のポップアップがMicrosoft Edgeに固執するように促している場合は、「とにかく切り替え」を選択してください)。
2。同じ手順を実行します.htmlファイルタイプとhttpそしてHTTPSリンク。
6。この時点で、Windows 11のデフォルトのWebブラウザのセットアップが完了します。Edgeが他のファイルタイプのデフォルトアプリケーションにならないようにする場合は、リスト内の各ファイルタイプの同じ手順に従ってください。私はそれが難しいことを知っていますよね?
さらに…デフォルトのブラウザをMicrosoft Edge以外の別のアプリに切り替えた後でも、多くのWindowsアプリ、特にタスクバーに表示されるWindows 11 Search and News Widgetのお気に入りのブラウザとしてMicrosoft Edgeを取得します。
たとえば、見出しのニュースをクリックすると、Microsoft EdgeのWebページが開きます。その機能が迷惑になると考える場合は、以下の指示に従って、他のアプリからすべてのエッジ固有のリンクを開き、希望するブラウザに
Windows 11 Search&NewsリンクのデフォルトのWebブラウザを変更する方法。
以下を続行する前に、通常、他のWindows11アプリのデフォルトブラウザを変更することは、始めるメニュー - >設定- >アプリ- >デフォルトアプリ- >リンクタイプでデフォルトを選択します- >Microsoft-Edge。
ただし、そこでナビゲートして「Microsoft Edge」をクリックすると、インストールしたサードパーティのブラウザがオプションとして表示されないことがわかります。
したがって、他のWindowsアプリ(Cortana Assistant、組み込みヘルプリンク、ニュースリンクなど)から関連するすべてのエッジリンクをお気に入りのブラウザで開きたい場合、唯一の方法は「EdgedEftelector」 *と呼ばれるサードパーティアプリケーションをインストールすることです。このタスクを実行するには:
* 注記: EdgedEflectorMicrosoft EdgeでWebリンクを開くURLをインターセプトし、お気に入りのブラウザ(Firefox、Google Chromeなど)で開くようにリダイレクトする小さなユーティリティです。プログラムをいじり回った後、Windows 11との互換性の問題がまだ発生しており、まだ安定していないことに気付きました。
1。ナビゲートしますEdgedEflector GitHubリリースウェブページ。
2。クリックして」edgedeflector_install.exe「EdgedEflectorをダウンロードします。
3。ダウンロードが完了したら、ダブルクリックしますの上 "edgedeflector_install.exe "Windows 11にEdgedEflectorをインストールします。
4。インストールが完了したら、行きます始める- >設定- >アプリ- >デフォルトアプリ
5。下にスクロールしてクリックしますリンクタイプでデフォルトを選択します。
6。を見つけますMicosoft-Edgeリストのセクション(または検索ボックスの「エッジ」と入力)
7。クリックしてくださいMicrosoft Edge。
8。リストから「EdgedEflector」を選択し、クリックしますわかりました変更を確認します。
9。あなたは終わった! EdgedEflectorは、Microsoft Edgeで強制オープンし、代わりにデフォルトのWebブラウザーを使用してそれらを開くことを試みるリンクをインターセプトする必要があります。
それでおしまい!このガイドがあなたの経験についてあなたのコメントを残してあなたを助けたかどうかを教えてください。他の人を助けるためにこのガイドを気に入って共有してください。
この記事があなたに役立つ場合は、寄付をすることで私たちをサポートすることを検討してください。1ドルでさえ私たちにとって大きな違いをもたらすことができますこのサイトを自由に保ちながら他の人を助け続けるための努力において: