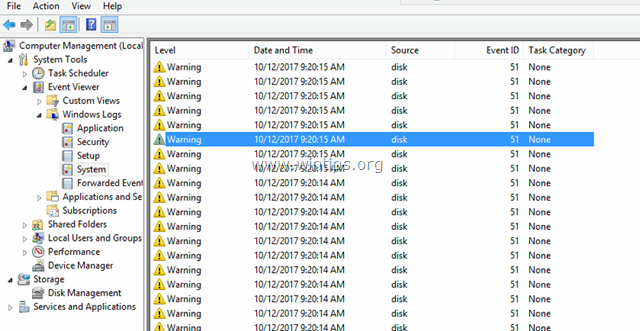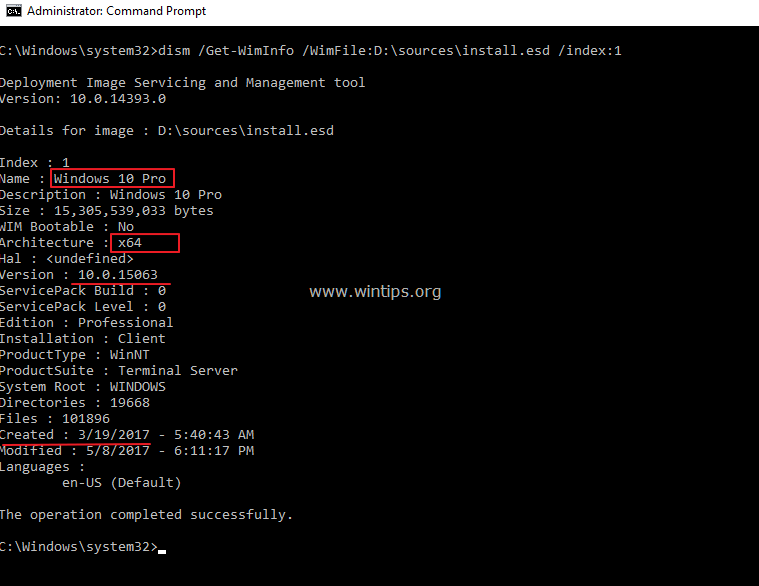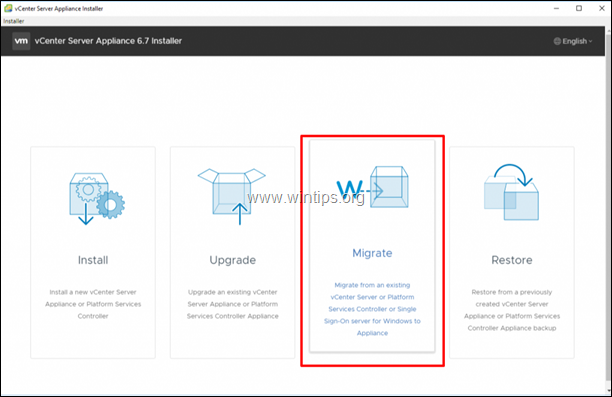デスクトップとモバイルでクロム言語を変更する方法。
、
Google Chromeには、ユーザーフレンドリーで実用的な豊富な機能があります。これらの機能の1つは、Chromeの言語を変更して、言語にすべてのメニューと設定を表示したり、コンテンツを異なる言語で表示する機能です。
より具体的には、Chrome UIのディスプレイ言語をローカル言語に変更することができます。これは、英語を話さない多くの人々にとって非常に便利です。コンテンツの翻訳は、Webページのコンテンツを私たちが望む言語に翻訳するため、Chromeのもう1つの有用な機能です。これは、素材が書かれている言語を話さない人に役立ちます。
このチュートリアルには、Google Chrome UIとコンテンツをお好みの言語で表示する方法に関する手順が含まれています。
Chromeメニューとコンテンツのディスプレイ言語を変更する方法。
Chrome言語を変更する機能は、ChromeのAndroidバージョンとデスクトップバージョンの両方で利用できます。このチュートリアルでは、両方のバージョンの言語設定を変更する方法を示します。
デスクトップでChrome言語を変更する方法。
デスクトップのChromeにメニューを別の言語で表示するように強制するか、Webコンテンツを言語に翻訳することを提案するには、次の手順に従ってください。
1。新しいタブとタイプを開きますChrome://設定/言語アドレスバーでヒットします入力言語設定にアクセスします。
2。下のメニュー言語をクリックします言語。
3。リストに必要な言語が表示されていない場合は、次の手順に従って追加します。
3a。クリックしてください言語を追加しますオプション。
3b。リストから必要な言語を見つけ(またはそれを検索)、それを選択しますチェックボックスをクリックしますその隣。次に、クリックします追加。
4。Chromeに表示したい言語の横にある3つのドットをクリックします。 。
5。次のチェックボックスをクリックしますこの言語でGoogle Chromeを表示しますディスプレイ言語として設定します。 *
* 注記:オプションで、必要に応じて、「この言語でページを翻訳するオファー」というオプションを確認できます。
6。最後にクリックしますリニューアルGoogle Chromeを再起動し、変更を適用します。
モバイルでクロム言語を変更する方法。
デスクトップのためにChromeを強制するには、言語にメニューを表示するには、以下の手順に従ってください。
1。3つのドットをクリックします右上隅にあり、選択します設定メニューオプションで。
2。下にスクロールして高度なオプションをタップします言語。
3。リストに必要な言語が存在しない場合は、クリックしてください言語を追加しますオプション。
4。右上の検索アイコンをタップして、言語 名前タップして選択します。
5。最後に、タップします3つのドットあなたが望む言語の右側にトップに移動します。
それでおしまい!このガイドがあなたの経験についてあなたのコメントを残してあなたを助けたかどうかを教えてください。他の人を助けるためにこのガイドを気に入って共有してください。
この記事があなたに役立つ場合は、寄付をすることで私たちをサポートすることを検討してください。1ドルでさえ私たちにとって大きな違いをもたらすことができますこのサイトを自由に保ちながら他の人を助け続けるための努力において: