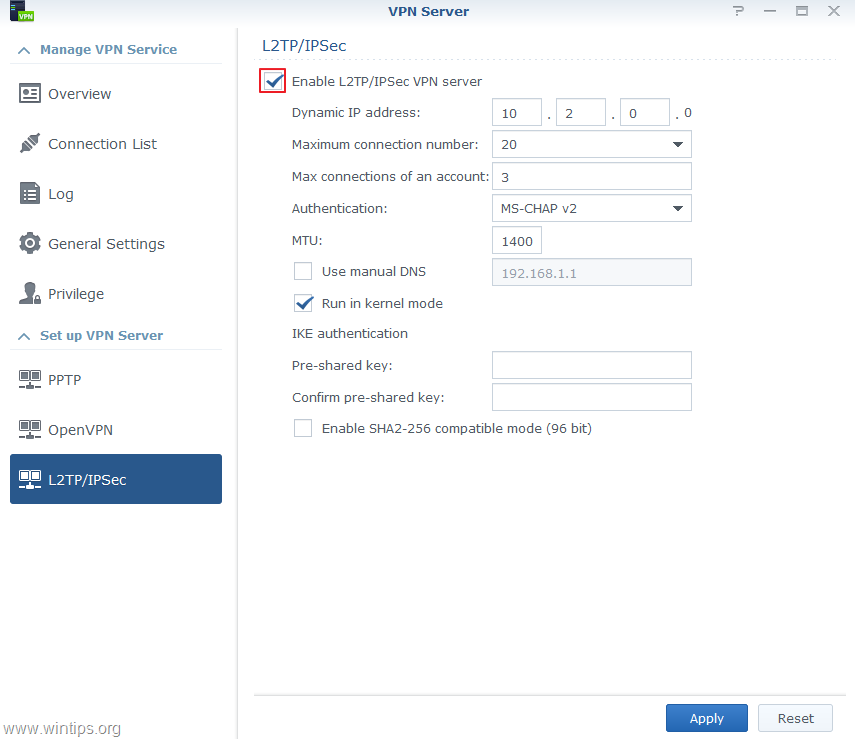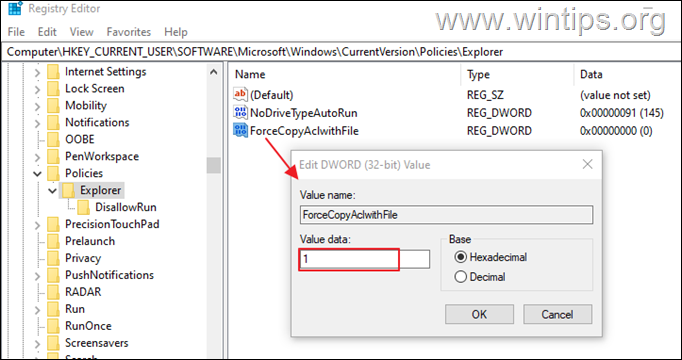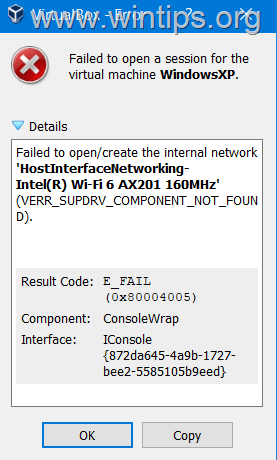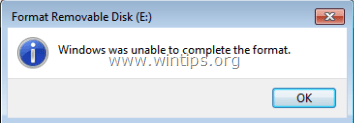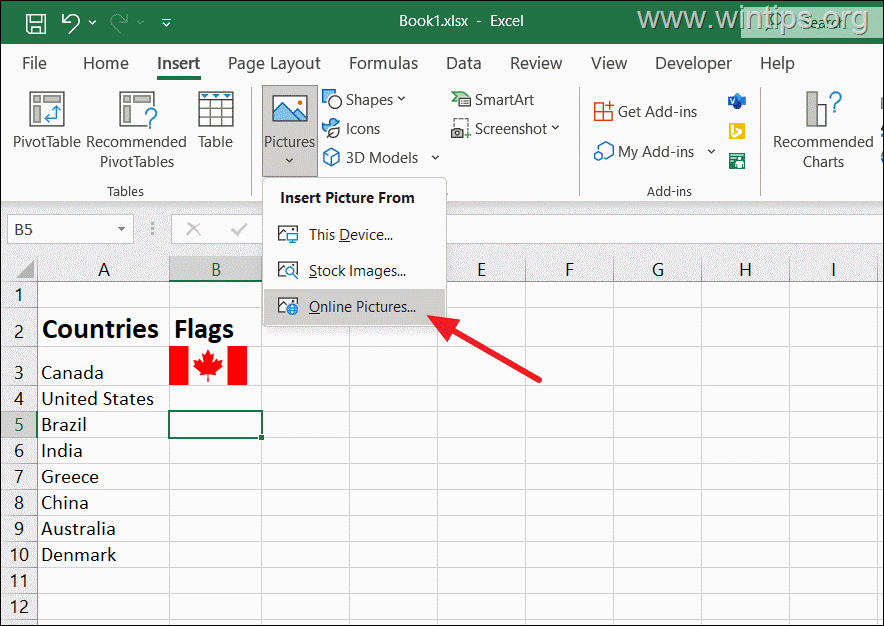、
Microsoft Excelで数字を使用している場合、パーセンテージの変更を定期的に計算する必要がある可能性が非常に高いです。幸いなことに、Excelは、変化率または2つの数字またはセルの差を簡単に計算するのに役立ついくつかの式と手法を提供し、このチュートリアルでそれらを提示します。
パーセンテージの変化または差は、2つの値の差を示すために使用されます。言い換えれば、変化率は、以前の値と比較して、パーセンテージの条件で何かがどれだけ増加または減少したかを伝える方法です。
たとえば、それを使用して、昨年から今年の間の学校の生徒数の増加または減少、または先月と比較した製品の価格差、またはマーケティングキャンペーンの実施前後のウェブサイト訪問者の数を決定できます。
この記事では、Excelの2つの数値間の変化率を計算する方法と、負の値またはゼロ値がある場合の割合の変化をカウントする方法を示します。
- Excelの割合の変化を見つけます。
- パーセンテージの結果(小数点、色)のフォーマット。
- 負の値を持つときにパーセントの変化を見つけます。
- パーセンテージの変化とゼロ値を使用します。
- 同じ列のセル間の変化率をカウントします。
- 参照番号/値へのパーセンテージの変更を見つけます。
Microsoft Excelの割合の増加または減少をカウントする方法。
Excelの2つの数値間の変化率を見つけることは難しくなく、次の2つの式のいずれかを使用して実行できます。
- =(new_value – eld_value)/old_value
- =(new_value/old_value)–1
どこ:
●new_value:比較される2つの数値の最新または最終値を指します。
●old_value:変化率を計算するのと比較して、2つの数値間の初期値です。
例:製品のリストの価格が前月以降増加または減少した割合(パーセント)を知りたいとします。このタスクを完了するには、現在の価格(New_Value)と以前の価格(Old_Value)の間で各製品の変化率を計算する必要があります。
1。Excelで新しいスプレッドシートを開きます。
2。次のように、セルの列の見出しを最初の行に入力します:*
- セルの最初の列でA1タイプ "アイテム「製品の説明については。
- セルの2番目の列でB1タイプ "先月の価格"(" old_value ")。
- セルC1タイプの3番目の列」今月の価格「(new_value」)
3。ここで、各見出しの下に、関連情報(つまり、製品の説明、前月の価格、今月の価格)を入力します。
4。 オプション:製品の価格を記入した後、必要に応じて、通貨の種類(例:ドル($)、ユーロ(€)など)を指定できます。
価格(「B」など)の列の文字の1つをクリックしてから、家タブをクリックします矢印ドルの隣$通貨形式["$英語(米国)]を選択します。
5。次に、最初の空の列の最初のセル(例:D1「この例では)、タイプ」変化率「。
6。次に、以下の2つのメソッド/式/式のいずれかを使用して、変化率を見つけます。
方法A.次のことを計算します。=(new_value – eld_value)/old_value「
式を使用して、例の割合をカウントするには:
=(new_value – eld_value)/old_value
a。下の最初の空のセルを選択します変化率「(たとえばセル」D2)、、タイプ以下式そして押します入力(または、1つの空のセルをクリックします)。 *
=(C2-B2)/B2
* 注記:ここで、古い価値(B2)新しい値から差し引かれます(C2)そして、結果は古い値(B2)。
b。 Enterを押した後、以下に示すように、パーセンテージの変更は小数値になります。結果をパーセンテージ形式に変更するには、セルを選択しますD2クリックしますパーセントスタイルボタン (%)で番号グループ。
* 注記:応募することもできますパーセンテージ式に入る前に結果セルにフォーマットします。
c。これで、セル内の2つの値の間に変化の割合がありますB2&C2、セルでD2それはそうです10%。
6。最初の製品(この例の「スマートフォン」など)のパーセンテージ変更を計算した後、同じ式を適用して、他のすべてのアイテムのパーセンテージ変更を表示できます。
クリックそしてドラッグ充填ハンドル(フォーミュラセルの右下隅にある小さな緑色の正方形)下向きに、充填したいセル全体に式をコピーします。
方法B。次のような変化率の計算=(new_value/old_value)–1「
Excelの変化率を見つける2番目の方法は、式を使用することです。
=(new_value/old_value)–1
たとえば、セル内の2つの値間の変化率を見つけるB2そしてC2、次のフォーミュラを入力してください。
=(C2/B2)-1
ご覧のとおり、2番目の式では、最初の式と同じ結果をもたらすことができます。式をコピーします すべての製品のために下の残りの細胞に、あなたは完了です!
結果率の小数を形成する方法と色の色。
私たちの例でわかるように、パーセンテージの結果は、小数点以下の場所なしで、割合の減少がある場合に負の兆候が表示されます。
正確な割合の増加または減少(つまり、小数点以下の場所で)を表示し、別の色の負の割合(赤)の形式を表示したい場合、違いを簡単に理解できるように、次のことを行います。
1。変化率のあるすべてのセルを選択します右クリックします選択しますフォーマットセルコンテキストメニューから。
2。[セルのフォーマット]ウィンドウで、をクリックしますカスタム左メニューのオプション、以下のコードを入力しますタイプ:テキストフィールドとクリックしますわかりました。*
0.00%; [赤] -0.00%
*メモ:
1。を使用している場合コンマ(、)10進シンボルとして、交換するドット(。)でコンマ(、)。例: "0,00%; [赤] -0,00%「
2。 例えば、正の割合の変化をフォーマットする」緑「色とネガ」赤" タイプ: "[緑] 0.00%; [赤] -0.00% "
3。これにより、赤色のすべての減少率の変化がフォーマットされ、正確な割合の2つの小数の小数が表示されます。
負の値を持つときの変化率を計算する方法。
値に何らかの負の数がある場合、通常の差額式が正しい結果をもたらさない場合があります。より具体的に:
●両方の場合古いそして新しい値はネガティブまたはポジティブ、問題なくパーセンテージ式を使用できます。
●の場合古い価値はプラスですそして新しい値は負です、指定されたパーセンテージ式を使用して、正解を取得することもできます。
●しかし、場合古い値はマイナスですそして新しい値はプラスです、式の割合は、あなたがセルで見ることができるように、あなたに間違った結果をもたらします」C4"&"C7「以下のスクリーンショットで。
この問題を修正するには、「」を挿入します腹筋」この式をすべてのパーセンテージセルに使用して適用することにより、分母を正の数にする機能:
=(new_value - old_value) / abs(old_value)
* 注記:これにより、どの値が負の数であっても、式が正しく機能することが保証されます)。
たとえば、私たちの例では、式は次のとおりです。「=(b1-a1)/abs(a1) "
ゼロで値を持つときの割合の変化を見つける方法
あなたのセルが古い値または新しい値のいずれかにゼロ値を含んでいる場合、あなたは#div/0!エラーメッセージ。これは、数学でゼロで任意の数を分割できないために起こります。
この問題を修正するには、「」を挿入できます。iferror "Excelフォーミュラで機能するため、パーセントの変更式がエラーに遭遇した場合(例:「#div/0!」エラーなど)、返されます」0%" 結果として:*
=iferror((new_value - old_value) / abs(old_value)、0)
* 注記:コンマ(、)を小数シンボルとして使用する場合、交換するコンマ」、「セミコロンとの式で」;「そして、以下の式を使用してください。
= iferror((new_value - old_value) / abs(old_value); 0)
たとえば、例(コンマ(、)を小数シンボルとして使用する場合)では、式は「= iferror((b1-a1)/abs(a1); 0)」です。
同じ列のセル間の変化率を計算する方法。
同じ列のセル間の変化率を測定する方法は、同じ行のセル間の変化率を測定するために、上記の上記とほぼ同じです。
例:月ごとに利益の増加または減少率を計算します。
1。空白のExcelドキュメントを開いて、月とその利益などを入力します。
2。次に、最初の2か月の間に変化率を表示する空のセルを選択します(例:C3「この例では)とこの式を入力して、最初の2か月(1月と2月)の間のパーセンテージの変化をカウントします。
=(B4-B3)/B3
* どこ: B4 = 2か月目の収益、 そしてB3 =最初の月の収益。
3。次に、式を残りの列に適用します(C3からC14)そして、必要に応じて、負の割合にカスタムカラーフォーマット(上記のように)も適用します。
参照値へのパーセンテージの変更を見つける方法。
特定のセル(参照値)に対する変化率を計算する場合は、「」を追加します。$ ""参照セルの列文字と行番号の両方の前に署名します。
例:2月の利益の変化率を計算する(B4)1月と比較して(B3)参照月として、式は次のとおりです。
=(b4- $ b $ 3) / b $ 3
次に、式を残りのセルに適用して、1月と比較して、互いの月の変化率を取得します。
それでおしまい!このガイドがあなたの経験についてあなたのコメントを残してあなたを助けたかどうかを教えてください。他の人を助けるためにこのガイドを気に入って共有してください。
この記事があなたに役立つ場合は、寄付をすることで私たちをサポートすることを検討してください。1ドルでさえ私たちにとって大きな違いをもたらすことができますこのサイトを自由に保ちながら他の人を助け続けるための努力において: