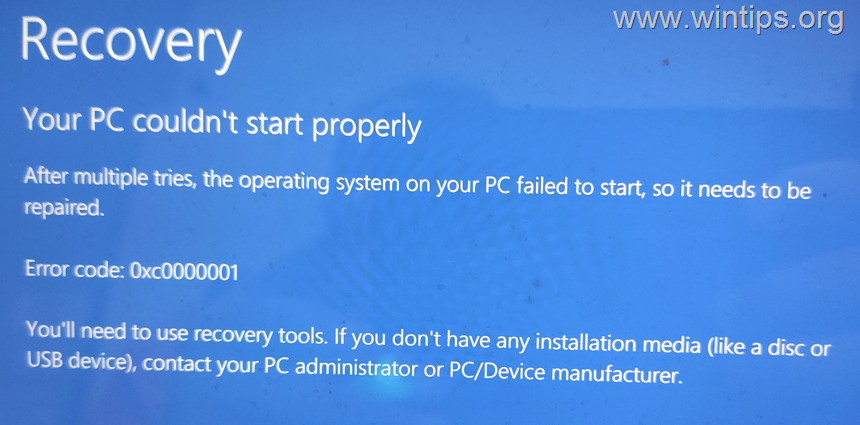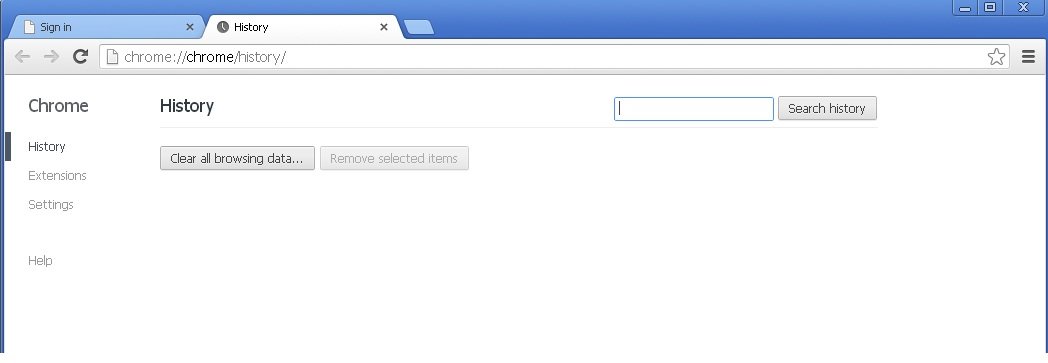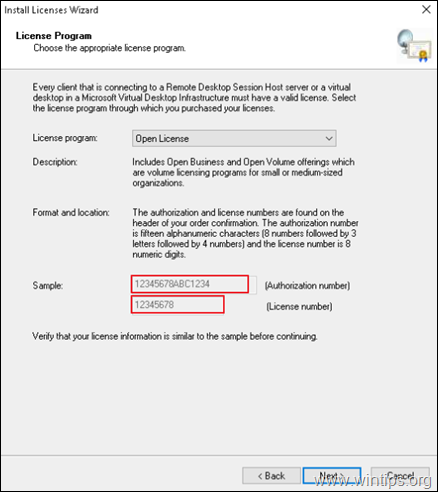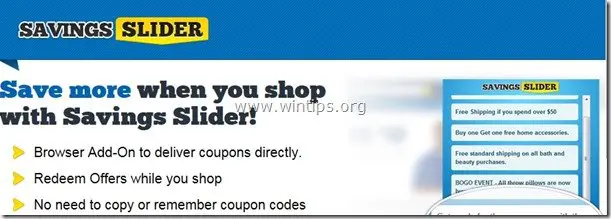、
このチュートリアルでは、Windows 10 ISOイメージファイルからWindows 10 USBインストールメディアを作成する方法について、ステップバイステップの指示を見つけることができます。Rufus USB Creatorユーティリティ。
Windows 10 USBインストールメディアを使用して、USBからWindows 10をインストールするか、破損したWindows 10のインストールを修復できます。
要件:
1。aWindows 10ISO画像ファイル。
2。Rufus USB Boot Creatorユーティリティ。
3。an空のUSBディスク少なくとも8GBのストレージスペース。
Rufusユーティリティを使用して、起動可能なWindows 10 USBフラッシュドライブを作成する方法。
ステップ1。ISOファイルにWindows 10をダウンロードします。
まず、ISOファイルにWindows 10の法的コピーを進めてダウンロードします。それを行うには、これらのチュートリアルのいずれかの指示に従ってください。
- メディア作成ツールを使用してWindows 10 ISOをダウンロードする方法。
- Windows ISO Downloaderツールを使用して、WindowsまたはOfficeのバージョンをダウンロードする方法。
ステップ2:Rufus USB Boot Creatorユーティリティ*をダウンロードします*。
次のステップは、ダウンロードすることですルーファスUSB Creator Utilityは、Windowsの起動可能なUSBフラッシュドライブを作成し、Windowsのインストールまたは修理に最適なツールです。
1。に行きます公式のrufusダウンロードページ最新バージョンをダウンロードしますrufus usb bootable creatorユーティリティあなたのコンピュータで。
ステップ3。Rufusユーティリティを使用して、Windows 10 ISOからUSBを燃やします。
1。コンピューターからすべてのUSBストレージドライブを削除し、プラグ空の*空のUSBポートへのUSBスティック(最小8GB)。
注意:ファイルを残さないでくださいUSBスティックに、なぜならこの操作中にすべてのファイルが消去されます。
2。今ダブルクリックします実行するルーファス" 応用。
(Rufusユーティリティが始まるとき…)
3。コンピューターに接続した空のUSBスティックを選択してください。
4。クリック選択します。
6。コンピューターからWindows 10 ISOファイル(windows.isoなど)を選択し、「」を選択します。開ける」。
7。次に、次のように続行します。
ケースA.コンピュータがサポートしている場合uefi、次に、Rufusに次の設定を適用します(参照してくださいスクリーンショット1):
- でパーティションスキーム選択しますgpt
- でターゲットシステム、選択しますUEFI(CSMではありません)。*
- でファイルシステム選択:FAT32。
- でクラスターサイズ、デフォルトを残します16キロバイト(デフォルト)。
- 下新しいボリュームラベル、USBディスクの任意のボリューム名を入力できます。
- を押します始めるボタン。
*メモ:
- UEFIは64ビットウィンドウのみをサポートしています。
- UEFI USBフラッシュドライブから起動するには、これらの設定をBIOSに適用する必要があります。
- 設定しますブート構成に:uefi
- 一時的に設定しますセキュアブートに:無効(Windowsのインストールが終了するまで)
- 一時的に設定します高速ブートに:無効(Windowsのインストールが終了するまで)
(スクリーンショット1:UEFIシステム用)
ケースB。コンピュータがサポートしている場合遺産(またはuefiが無効になっている)、次の設定をRufusに適用します(参照スクリーンショット2):
- でパーティションスキーム選択しますMBR。
- でターゲットシステム、選択BIOS(またはUEFI-CSM)。
- でファイルシステム選択:NTFS。
- でクラスターサイズ、残してください:4096バイト(デフォルト)。
- 下新しいボリュームラベル、USBディスクの任意のボリューム名を入力できます。
- を押します始めるボタン。
*メモ:
- Non UEFI(Legacy)は、32ビットと64ビットの両方のウィンドウをサポートしています。
- 非UEFI USBフラッシュドライブから起動するには、BIOSで次の設定を適用する必要があります。
a。設定しますブート構成に:遺産。
(スクリーンショット2:非ユーフィシステム用)
8。警告メッセージを注意深く読んで、「わかりました」。
(RufusユーティリティがUSBスティックを消去してWindows 10 ISOファイルを転送するまで待ってください)
9。rufus操作が完了したら、近いRufusユーティリティ、USBスティックのプラグを抜き、それを使用してWindows 10をトラブルシューティングするか、クリーンなOSインストールを実行します。
追加のヘルプ:
- USBディスクから起動するには、BIOS設定から最初のブートデバイスとしてUSBを設定する必要があります。
- 電源を入れますあなたのコンピューターとプレス」の" または "F1" または "F2" または "F10「入るBIOS(CMOS)セットアップユーティリティ。 *
* 注記:BIOS設定を入力する方法は、コンピューターメーカーによって異なります。コンピューターがUEFIをサポートしている場合は、コンピューターのメーカーの指示に従って対応するボタンを押します。 (例えば、UEFIをサポートするSony Vaioラップトップでは、ラップトップの電源を切っている間、ラップトップの「アシスト」キーを押す必要があります)。
- BIOSメニューで、「」を見つけます起動注文「設定。
(この設定は、一般的に「高度なBIOS機能「メニュー)。 - で "起動注文」設定、USBディスクの設定(例:USB-HDD)として最初のブートデバイス。
- 保存そして出口BIOS設定から。
それでおしまい!
この記事があなたに役立つ場合は、寄付をすることで私たちをサポートすることを検討してください。1ドルでさえ私たちにとって大きな違いをもたらすことができますこのサイトを自由に保ちながら他の人を助け続けるための努力において: