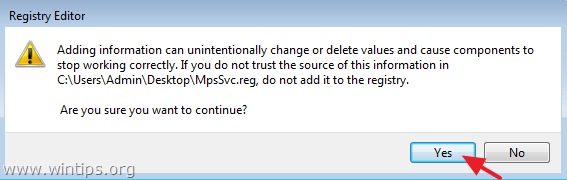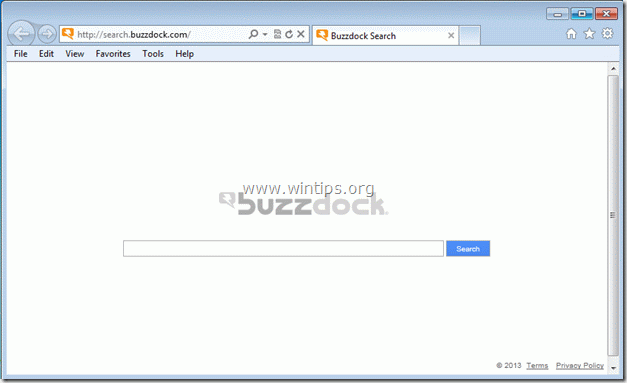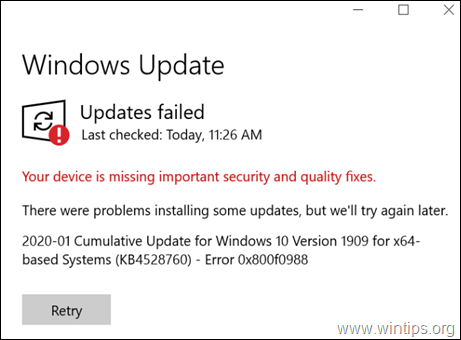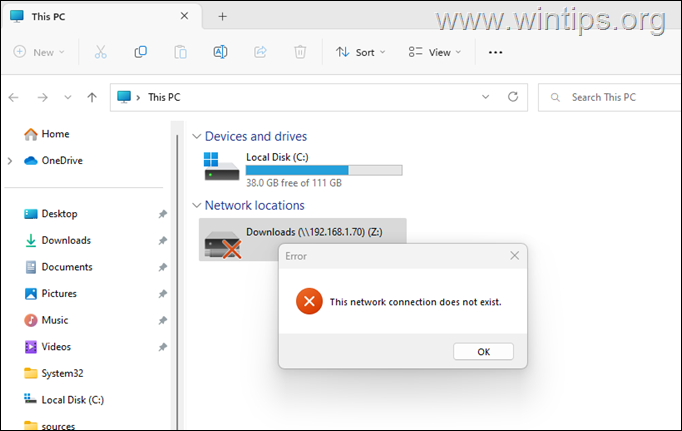、
場合によっては、アーカイブからバックアップを光学ディスクに持ち込むか、何か問題が発生したときにコンピューターの回復のためにブートディスクを作成するか、お気に入りの個人的な瞬間とDVDを作成する必要があります。
これらすべてのニーズについては、コンピューターに有能な録音デバイスと、もちろんコンピューターに録音ソフトウェアがインストールされている必要があります。
個人的には、自分のニーズに合わせてコンピューター内の軽量アプリケーションとユーティリティを使用することを好みます。したがって、上記の操作を実行するために、軽量のCD / DVD / HD DVD / BLU-RAY燃焼アプリケーションを見つけました。アプリケーションの名前は「imgburnまた、Windows 95、Windows 98、Windows Me、Windows NT4、Windows 2000、Windows XP、Windows 2003、Windows Vista、Windows 2008、Windows 7、Windows 8のすべてのMicrosoft Windowsオペレーティングシステムバージョンをサポートしています。
このチュートリアルでは、Imgburnを使用してISOファイルを作成または燃やす方法と、ファイルを光ディスク(DVD/CD、Blu-rayディスク)に書き込む方法に関する指示を見つけることができます。
Imgburnを使用して、ISOファイルを作成または燃やす方法、またはファイルを光学ディスクに書き込む方法。
ステップ1:「imgburn」をダウンロードしてインストールします。
1。ダウンロード「imgburn」からここ。 (リストの1つのダウンロードミラーをクリックして、ダウンロードを選択します)
2。選ぶ"走る"ポップアップウィンドウ。
3。選ぶ "次」imgburnのセットアップウィザード1番目の画面で。
4。 受け入れるライセンス契約そして、「次」。
5。デフォルトのセットアップオプションを残して選択します"次"。
6。デフォルトのインストール場所を残して(プログラムをインストールするために別の場所を使用している場合を除く)"次"。
7。選ぶ "次」スタートメニューフォルダーオプション。
8。インストールが完了したら、「」を選択します。仕上げる」とimgburnの使用を開始します。
ステップ2:「imgburn」アプリケーションの使用方法。
Imgburnアプリケーションが開始されると、画面に次のウィンドウが表示されます。
通知*:imgburnを使用して実行できる主な操作を以下に説明します。
imgburn機能:
1。ディスクに画像ファイルを書き込む:画像ファイル(.iso、.bin、.nrgなど)を光学メディアディスク(CD-ROM、DVD-ROM、またはBlu-rayディスクなど)に記述する場合は、この機能を使用します。
2。ディスクから画像ファイルを作成します。この機能を使用すると、好みの光ディスク(CD、DVD、またはBlu-rayディスク)からすべてのデータコンテンツを画像ファイル(.ISO)に含むAAファイルを作成できます。
3.ディスクを検証:この機能を使用して、画像ファイルと元の光ディスクの間の内容を確認できます。
4。ディスクにファイル/フォルダを書き込む:この機能を使用して、アーカイブをCD-ROMまたはDVD-ROMディスクに書き込み/バックアップします。
5。ファイル/フォルダーから画像ファイルを作成します。この機能を使用して、ファイルまたはフォルダーから画像ファイルを作成できます。
ハッピーバーニング!
この記事があなたに役立つ場合は、寄付をすることで私たちをサポートすることを検討してください。1ドルでさえ私たちにとって大きな違いをもたらすことができますこのサイトを自由に保ちながら他の人を助け続けるための努力において:

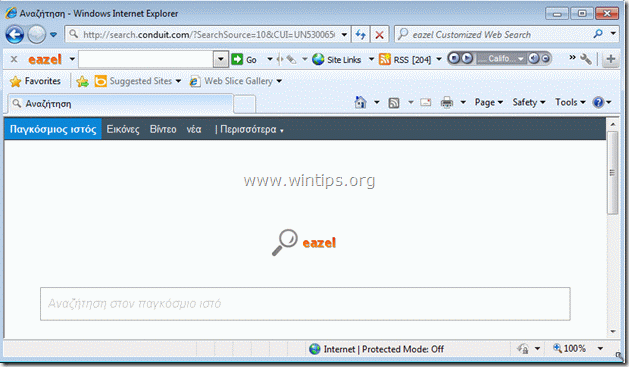
![修正:KB5012170はインストールに失敗しました(0x800F0922)[解決]](https://hwwclr.com/tech/alfred/wp-content/uploads/2022/10/image_thumb-35.png)