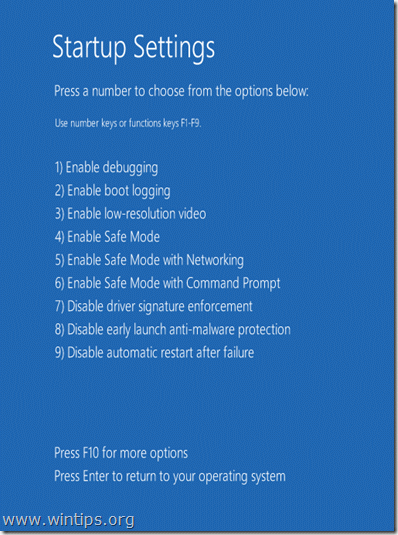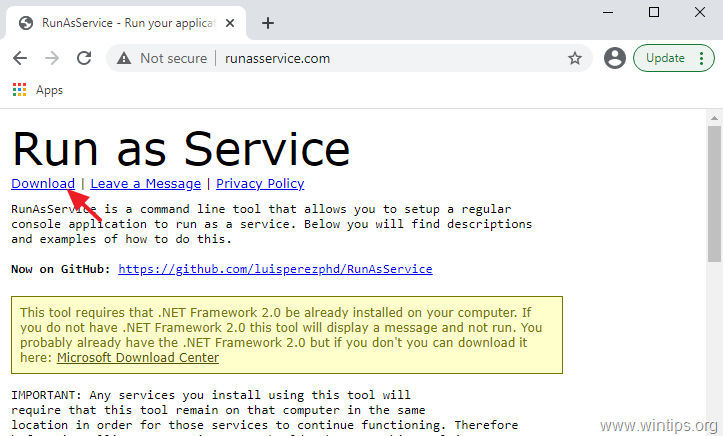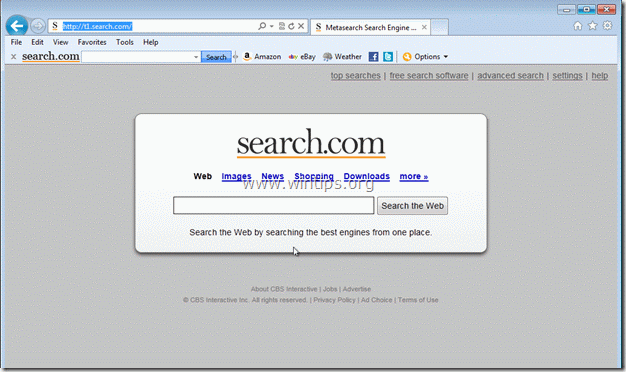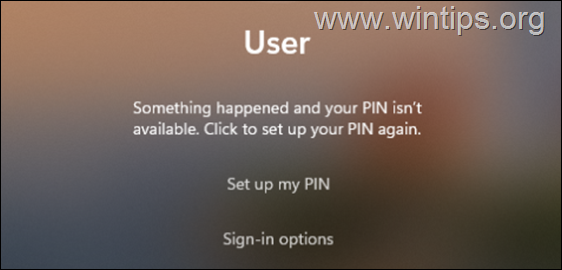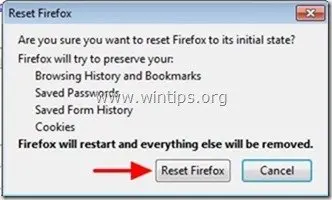、
Windows Recovery Environment(Winre)コンピューターが重大な問題を経験したり、高度なトラブルシューティングを必要とする場合、ライフラインとして機能します。 Winre環境内から、ユーザーはブートの問題を修復したり、システムを以前のオペレーティング状態に復元したり、コマンドラインを介してオペレーティングシステムを修理したり、PCのWindowsを再インストールしたりできます。
Winreは、Windowsとは異なるパーティションにインストールされているため、インストールされているWindowsオペレーティングシステムとは独立して動作し、Windowsが正常に起動しない場合でもユーザーはシステム修理タスクを実行できます。全体的なWinreは、ユーザーが一見解決できないと思われる問題を診断して解決できる強力なツールキットです。
このガイドは、の高度なオプションを起動するための利用可能なすべての方法を示していますWindows Recovery Environment(Winre)Windows 10/11コンピューター。
Windows 10/11にWinre Advanced Optionsメニューを開く方法。
* 注記:このガイドは2つの部分に分割されています。最初の部分(方法1-3)は、コンピューターが正常にまたはセーフモードで起動し、デスクトップに入るときにWinreで起動するための利用可能なすべての方法をリストします。 2番目の部分(メソッド4-10)は、ディスクエラーの修正に失敗し、ブルースクリーン、クラッシュなどを表示しようとするためにシステムが起動できない場合、Winreで利用可能なすべての方法を一覧表示します。
パート1。Windowsが正常に開始された場合にWinreに入る方法。
- 方法1。Windows設定からWinreへの起動。
- 方法2。スタートメニューからWinreへの起動。
- 方法3。Windows + xメニューからWinreへの起動。
- 方法4。サインイン画面からWinreへの起動。
- 方法5。Ctrl + Alt + Del ScreenからWinreへの起動。
- 方法6。コマンドプロンプトからWinreへの起動。
パート2。Windowsが正常に開始されない場合、Winreに入る方法。
パート1。Windowsが正常に開始された場合、高度な修理オプションに入力する方法。
Windowsが通常またはセーフモードでデスクトップに入力する場合は、以下の方法の1つに従ってWinreの高度な起動メニューを起動します。
方法1。設定を使用した高度な起動オプションへの起動。
1。プレスWindows+私開く鍵設定、または、または右クリックします始めるメニューと選択設定。
2。Windows 11で、にとどまりますシステム[タブ]をクリックします回復右ペインに。 (Windows 10でクリックします更新とセキュリティ、クリックします回復)。
4。リカバリオプションで、クリックします今すぐ再起動しますで高度なスタートアップセクション。
5。最後に、ヒットします今すぐ再起動しますあなたの決定を確認します。
方法2。スタートメニューからWindows Recovery Environmentの起動。
1。クリックします始めるメニューしてからクリックします力ボタンを開く力メニュー。
2。今、保持しますシフトキーボードのキーとクリック/タップをクリックします再起動。それから シフトキーをリリースします。
方法3。Windows + xメニューからWinreの高度なオプションメニューを起動します。
1。を押しますWindows +xキーボードのキー、またはまたは右クリックしますに始めるメニュー。
2。押します&押し下げますシフトキー、そして行きますシャットダウンまたはサインアウトクリックします再起動。
方法4。サインイン画面から高度な修理オプション(Winre)からブート。
サインイン画面から高度なスタートアップオプションにアクセスするために必要なことは次のとおりです。
1。サインイン画面で、を押します力ボタン右下隅にあります。
2。 押し下げますシフトキー、そしてクリックします再起動高度なオプションを起動します。
方法5。Ctrl + Alt + Del ScreenからWinreの高度な起動オプションを起動します。
1。プレスCtrl+alt+消去キー。
2。 押し下げますシフトキー、そしてクリックします力>再起動。
方法6。コマンドプロンプトからWinreへのブートアドバンスド修理オプション。
1。Windows検索バーでは、入力しますCMDまたはコマンドプロンプト。
2。右クリックしますの上コマンドプロンプト最高の一致結果で、選択します管理者として実行します。
3。コピーして貼り付けます次のコマンドコマンドプロンプトウィンドウとプレス入力:
- シャットダウン /r /o /f /t 00
パート2。Windowsが起動できなかった場合に高度な修理オプションに入力する方法。
コンピューターが何らかの理由で通常またはセーフモードでウィンドウに入力しない場合(たとえば、ブルースクリーンでクラッシュしたり、フリーズしたり、ループに入ります。
方法7。Windowsを強制します。電源ボタンを使用してWinreの高度なオプションを起動します。
1。コンピューターを起動し、画面にメーカーやWindowsのロゴが表示されたら押し続けます力コンピューターをオフにするために5〜7秒間ボタン。
2。 オンにする電源ボタンをもう一度押してコンピューター。
3。コンピューターがオンになり、メーカーまたはWindowsのロゴが再び表示されると、プレスそして所有電源ボタンもう一度コンピューターを強制的にオフにします。
4。上記の手順をさらに2回繰り返してから、Windowsを起動します。
5。Windowsまで待ってください自動修理の準備。
6。「自動修理」画面が表示されたら、クリックします高度なトラブルシューティングを開始するオプション。
方法8。Windows10/11 USBインストールメディアからWinreへの起動
上記の方法のいずれかでWindows Recovery環境に入ることができない場合は、USB Windows 10/11インストールメディアからPCを起動して、Winreの高度なスタートアップと修理オプションにアクセスできます。 *
* 注記:Windowsインストールメディアを所有していない場合は、この記事の指示に従ってください。Windows 10/11 USBインストールメディアを作成する方法。
Windows USBメディアからWinre Advancedメニューに入力するには:
1。影響を受けるコンピューターに電源を入れ、対応するキーを押します(例:ESC、F2、F9、F10、 またはF12)、*ブートオーダーメニューを表示します。
*メモ:「ブートオーダー」メニューキーは、メーカーによって異なります。それを見つけるには、コンピューターメーカーのウェブサイトまたはマニュアルを参照してください。
2。「ブートオーダー」メニューで、ハイライトUSBドライブそして押します入力そこから起動します。
3。Windowsセットアップ画面が表示されたら、お好みの言語、時間、通貨、キーボード入力方法を選択し、クリックしてからクリックします次。
4。次に、クリックしますコンピューターを修理しますWinreの高度なオプションメニューにアクセスするには、左下隅にあります。
それでおしまい!どの方法があなたのために働いたのですか?
このガイドがあなたの経験についてあなたのコメントを残してあなたを助けたかどうかを教えてください。他の人を助けるためにこのガイドを気に入って共有してください。
この記事があなたに役立つ場合は、寄付をすることで私たちをサポートすることを検討してください。1ドルでさえ私たちにとって大きな違いをもたらすことができますこのサイトを自由に保ちながら他の人を助け続けるための努力において: