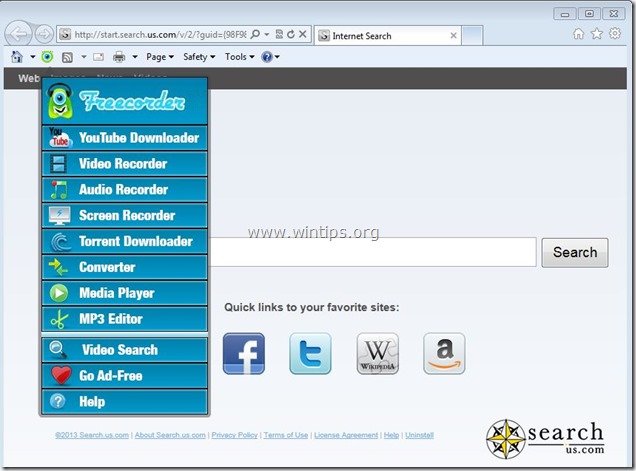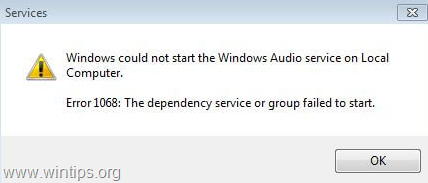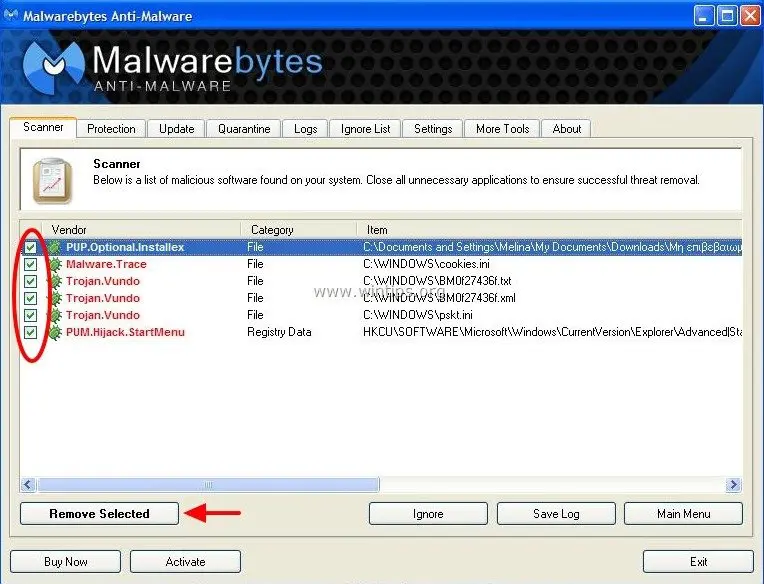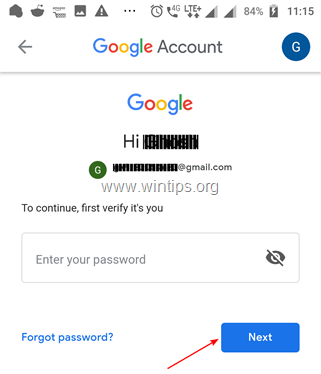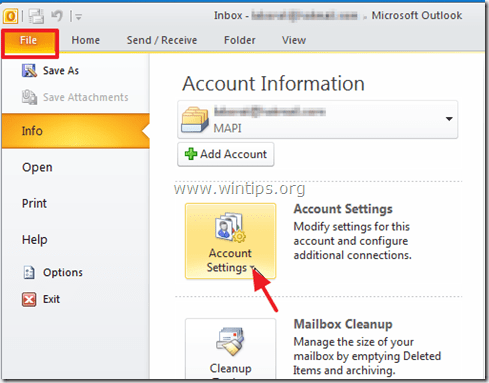、
Windows 10にとどまることを決め、Windows 11にアップグレードするように求められないようにしたい場合、またはWindows 11にアップグレードしない場合は、このガイドの手順に従ってブロックしてWindows 11のアップグレードを永久に防止します。
Microsoftは2021年10月5日にWindows 11をリリースし、エキサイティングな新機能、パフォーマンスの向上、新しいユーザーインターフェイスを備えています。リリースの日以降、Microsoftは、新しいオペレーティングシステムをインストールするためにハードウェア要件を満たすすべてのコンピューターで、ユーザーがWindows 10からWindows 11にアップグレードすることを奨励しています。
しかし、多くのユーザーは、Windows 10がPCオペレーティングシステムとして気に入っており、Windows 11がPCを遅くするか、お気に入りのWindows 10機能の一部が含まれていないのではないかと心配するため、Windows 11に切り替える準備ができていません。
Windows11のWindows11のアップグレードを防ぐ方法10。*
- 設定を介してウィンドウ11へのアップグレードを延期します。
- レジストリ経由でWindows 11アップグレードをブロックします。
- グループポリシーを通じてWindows 11のアップグレードを無効にします。
*有用なメモ:
1。ロールバックWindows 11アップグレード:Windows 11のアップグレードが開始された状況にある場合は、アップグレードを終了させ、それが行われたときに、Windows10に戻って行きます。設定>システム>回復そして、をクリックします戻って行きます下のボタン回復オプション。
Windows1に戻った後、の指示に従ってください方法-2またはで方法-3以下では、Windows 10がWindows 11にアップグレードするのを永久に防止します。
2。PCを再起動した後、Windows11のアップグレードを防ぐ:Windows 11が既にダウンロードされている状況にあり、アップグレードをインストールするためにコンピューターを再起動するように頼んだ場合は、Windows 11のインストールを防ぐために以下を実行します。
a。 Windows Explorerで右クリックしますで "ローカルディスクディスク(C :)「そして選択しますプロパティ。
b。クリックしますディスクのクリーンアップボタン。
c。ディスククリーンアップユーティリティで、クリックしますシステムファイルをクリーンアップします。
d。を確認してくださいWindowsの更新クリーンアップボックスしてクリックしますわかりましたWindows 11のアップグレードに必要なすべてのダウンロードされたファイルを削除する。
e。完了したら、すべてのウィンドウを閉じます再起動あなたのPC。
f。再起動後、指示に従ってください方法-2またはで方法-3以下では、Windows 11へのアップグレードを永続的にブロックします。
方法1。Windows11へのアップグレードを延期します。
Windows 11にアップグレードするように求められている状況にある場合は、Windows 10からWindows 11へのアップグレードを防ぐ簡単で一時的な方法があります。始める>設定>更新とセキュリティ>Windows Updateオプションを選択しますとりあえずWindows 10にとどまります。*
*これにより、WindowsはシステムをWindows 11にアップグレードするために数週間促されません。より永続的なソリューションについては、次の方法の1つに従ってください。
方法2。レジストリを介してWindows 11のアップグレードをブロックします。
Windows 10にアップグレードしてWindows 11にアップグレードするのを防ぐ最初の方法は、レジストリを使用することです。
1。行きます始める>設定選択しますシステムオプションから。
2。左パネルで選択しますについてそして右側に、下にスクロールしますWindows仕様現在のWindows 10/11バージョンを見つけるには。通常、バージョンが表示されます22H2。これは、Microsoftによると、Windows 10の最後のバージョンです。
3。Windows 10 V22H2にとどまり、Windows 11へのアップグレードをブロックするには、次のステップに進みます。
4a。プレスWindows +rロードするキー走るダイアログボックス。
4b。タイプregeditそして押します入力、レジストリエディターを開くには
5。レジストリエディター内で、この場所に移動します。
- hkey_local_machine \ software \ policies \ microsoft \ windows \ windowsupdate
* 注記:見つけることができない場合WindowsUpdate鍵、右クリックしますにWindowsキーと選択新しい - >キー。次に、新しいキーの名前を "に変更しますWindowsUpdate「。
6。を選択しますWindowsUpdate左側と右側のペインのキーは、次のことを行います。
6a。右クリックします空白のスペースのどこにでも、選択しますnew> dword(32ビット)値。それから名前を変更します新しい値として:TargetReleaseversion
6b。今ダブルクリックしますを開くTargetReleaseversion作成して入力した値1値データフィールド。プレスわかりました保存する。
7a。それから、右クリックします同じウィンドウのどこにでも、選択します新しい>文字列値。それから名前を変更しますこの値として:TargetReleaseversionInfo
7b。 ダブルクリックしますでTargetReleaseversionInfoタイプ22H2値データフィールド。完了したら、クリックしますわかりました。
8a。ステップ7Aを繰り返し、別のステップを作成します文字列値名前で:プロダクトバージョン
8b。開けるプロダクトバージョンreg_szとタイプの値データ:Windows 10
9。ついに、近いレジストリエディターと減算しますTを適用して、Windows 11にアップグレードしないようにPCを適用します。
方法3。グループポリシーを介してWindows 11のアップグレードを防ぎます。
Windows 10 ProまたはEnterprise Editionを実行している場合は、グループポリシーエディターを使用してWindows 11のアップグレードをブロックできます。
1a。プレスWindows +rロードするキー走るダイアログボックス。
1b。タイプgpedit.mscそして押します入力、ポリシーエディターを開くには。
2。グループポリシーエディターでは、次の場所に移動します。
- コンピューターの構成>管理テンプレート> Windowsコンポーネント> Windows更新>ビジネスのWindowsアップデート
3。次に、右ペインでダブルクリックしますの上ターゲット機能の更新バージョンを選択しますポリシー。
4。[ポリシー設定]ウィンドウ:
a。を選択します有効になっていますポリシーをアクティブ化するオプション。
b。タイプWindows 10でWindows製品バージョン分野
c。タイプ22H2で機能更新用のターゲットバージョン分野。
d。クリック適用> OK変更を保存し、Windows 10がWindows 11に自動的に更新されないようにします。
5。 再起動管理者としてのPCまたはオープンコマンドプロンプトを「」gpupdate /force「ポリシーをアクティブにするためのコマンド。
それでおしまい!どの方法があなたのために働いたのですか?
このガイドがあなたの経験についてあなたのコメントを残してあなたを助けたかどうかを教えてください。他の人を助けるためにこのガイドを気に入って共有してください。
この記事があなたに役立つ場合は、寄付をすることで私たちをサポートすることを検討してください。1ドルでさえ私たちにとって大きな違いをもたらすことができますこのサイトを自由に保ちながら他の人を助け続けるための努力において: