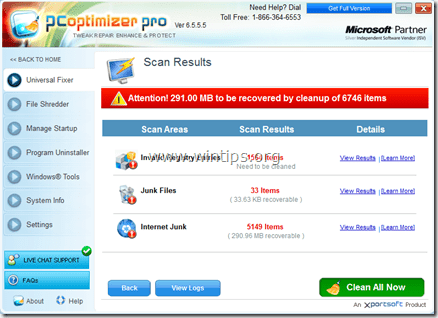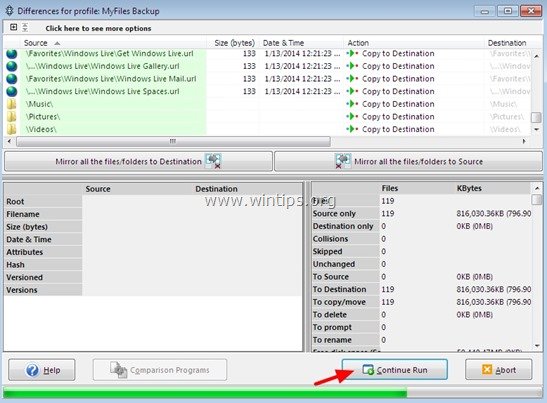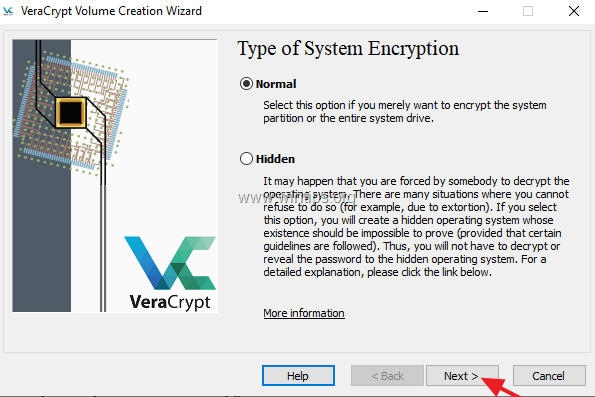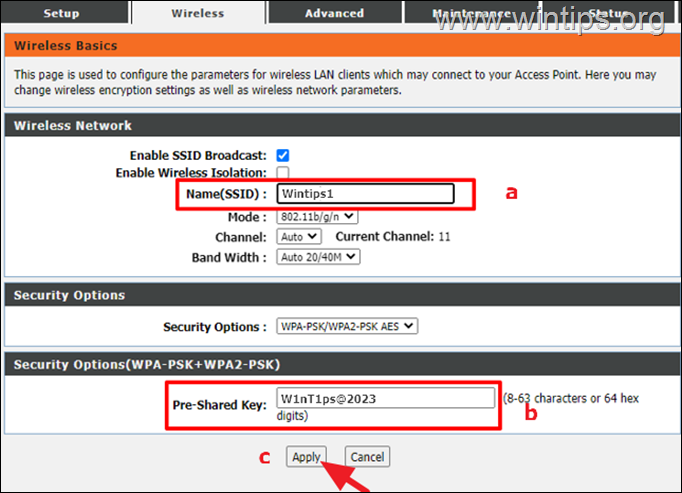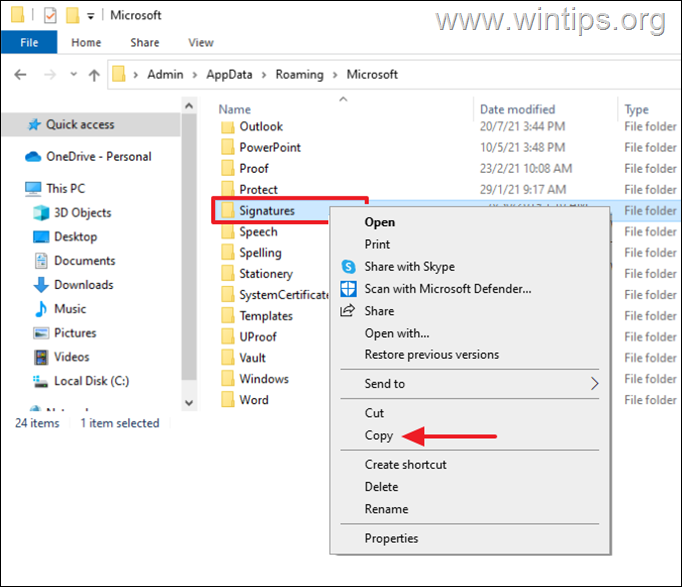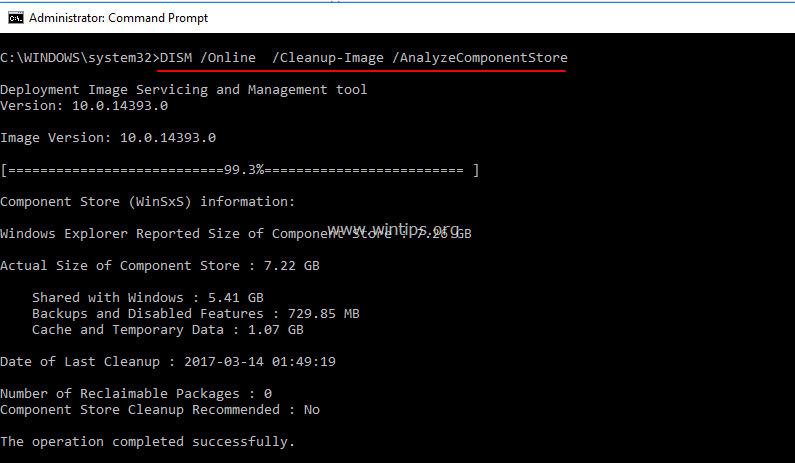、
数日前、クライアントは、ソースディスクのスペースを節約するために、拡張機能とオールドネスに基づいて大きなファイルを別の場所(ドライブ)に移動するように頼みました。いくつかの検索の後、私はそのタスクを実行するためのより信頼性の高い方法が、Microsoftのロボコピーユーティリティを使用することであることを発見しました。
このチュートリアルには、RoboCopyを使用して、大きなファイルのセットを別の場所にコピーまたは移動する方法に関する手順が含まれています。
- ソース: Robocopy完全な参照
RoboCopyを使用してファイルをコピーまたは移動する方法。
1。開けるPowershellまたは管理者としてコマンドプロンプト。
2。実行したいアクションによれば、以下に対応するコマンドの1つを指定します。
A.(サブフォルダーなし)ファイルのみをコピーするには、あるフォルダーから別のフォルダーまで、このrobocopyコマンドを指定します。
- ロボコピー「ソース」「宛先」
例1:「c:\ 4test」フォルダーのファイルをフォルダーにコピーするには、f:\ 4testbackup 'に、コマンドは次のとおりです。
- robocopy "c:\ 4test" "f:\ 4testbackup"
例2:「c:\ 4test」フォルダーのすべてのファイルをフォルダー 'f:\ 4testbackup'に移動するには、コマンドは次のとおりです。
- robocopy "c:\ 4test" "f:\ 4testbackup" /move
B.すべてのコンテンツ(ファイルとサブフォルダー)を1つのフォルダーから別のフォルダーにコピーするには、このロボコピーコマンドを指定します。
- ロボコピー「ソース」「宛先」/s
例1:「c:\ 4test」フォルダーのすべてのファイルとサブフォルダーをフォルダー「f:\ 4testbackup」にコピーするには、コマンドは次のとおりです。
- robocopy "c:\ 4test" "f:\ 4testbackup" /s
例1:すべてのファイルとサブフォルダーを「c:\ 4test」フォルダーからフォルダー「f:\ 4testbackup」に移動するには、コマンドは次のとおりです。
- robocopy "c:\ 4test" "f:\ 4testbackup" /s /move
C.特定の期間前に作成されたすべてのファイルをすべてのフォルダー(およびそのサブフォルダー)から別のフォルダーにコピーするには、このrobocopyコマンドを指定します。
- ロボコピー「ソース」「宛先」/s /マイニング:n
*マイニング:n=最小ファイル年齢 - n日/日付より新しいファイルを除外します。
例1:フォルダー「C:\ 4Test」からフォルダー「F:\ 4TestBackup」まで、180日(6か月)より古いすべての古いファイルとサブフォルダーをコピーするには、コマンドは次のとおりです。
- robocopy "c:\ 4test" "f:\ 4testbackup" /s /minage:180
例2:フォルダー「C:\ 4Test」からフォルダー「F:\ 4TestBackup」まで、180日(6か月)より古いすべての古いファイルとサブフォルダーを移動するには、コマンドは次のとおりです。
- robocopy "c:\ 4test" "f:\ 4testbackup" /s /move /minage:180
D.特定の日付の後に作成されたすべてのファイルを1つのフォルダー(およびそのサブフォルダー)から別のフォルダーにコピーするには、このrobocopyコマンドを指定します。
- ロボコピー「ソース」「宛先」/s /maxage:n
*最大:n=最大ファイル年齢 - n日/日付より古いファイルを除外
例1:過去180日間(6か月)に作成されたすべての新しいファイルとサブフォルダーを、フォルダー「C:\ 4Test」からフォルダー「F:\ 4TestBackup」までコピーするには、コマンドは次のとおりです。
- robocopy "c:\ 4test" "f:\ 4testbackup" /s /maxage:180
例2:過去180日間(6か月)に作成されたすべての新しいファイルとサブフォルダーをフォルダー「C:\ 4Test」からフォルダー「F:\ 4TestBackup」に移動するには、コマンドは次のとおりです。
- robocopy "c:\ 4test" "f:\ 4testbackup" /s /move /maxage:180
E.ソースフォルダーと同じフォルダー構造を作成して、あるフォルダーから別のフォルダーまで、拡張機能に基づいてファイルをコピーするには、このrobocopyコマンドを指定します。
- robocopy "source" "destination" .fileextension/s
例1:すべてのjpgファイルを「c:\ 4test」フォルダーとそのサブフォルダーから、フォルダー「f:\ 4testbackup」にコピーするには、コマンドは次のとおりです。
- robocopy "c:\ 4test" "f:\ 4testbackup" *.jpg /s
例2:すべてのjpgファイルを「c:\ 4test」フォルダーとそのサブフォルダーから、フォルダー「f:\ 4testbackup」に移動するには、コマンドは次のとおりです。
- robocopy "c:\ 4test" "f:\ 4testbackup" *.jpg /s /move
F.あるフォルダーから別のフォルダーまで(ソースフォルダーと同じフォルダー構造を作成することにより)、その拡張機能とその古いものに基づいてファイルをコピーするには、このロボコピーコマンドを指定します。
- robocopy "source" "destination" .fileextension/s /マイニング:n
例1:「C:\ 4Test」フォルダーとそのサブフォルダーから、180日前に作成されたすべてのJPGファイルをコピーするには、フォルダー「F:\ 4TestBackup」まで、コマンドは次のとおりです。
- robocopy "c:\ 4test" "f:\ 4testbackup" *.jpg /s /minage:180
例2:180日前に作成されたすべてのJPGファイルを「C:\ 4Test」フォルダーとそのサブフォルダーから、フォルダー「F:\ 4TestBackup」まで移動するには、コマンドは次のとおりです。
- robocopy "c:\ 4test" "f:\ 4testbackup" *.jpg /s /move /minage:180
例3:「C:\ 4Test」フォルダーとそのサブフォルダーから、過去180日間に作成されたすべてのJPGファイルをコピーするには、フォルダー「F:\ 4TestBackup」まで、コマンドは次のとおりです。
- robocopy "c:\ 4test" "f:\ 4testbackup" *.jpg /s /maxage:180
例4:過去180日間に作成されたすべてのJPGファイルを「C:\ 4Test」フォルダーとそのサブフォルダーから、フォルダー「F:\ 4TestBackup」まで移動するには、コマンドは次のとおりです。
- robocopy "c:\ 4test" "f:\ 4testbackup" *.jpg /s /move /maxage:180
それでおしまい!このガイドがあなたの経験についてあなたのコメントを残してあなたを助けたかどうかを教えてください。他の人を助けるためにこのガイドを気に入って共有してください。
この記事があなたに役立つ場合は、寄付をすることで私たちをサポートすることを検討してください。1ドルでさえ私たちにとって大きな違いをもたらすことができますこのサイトを自由に保ちながら他の人を助け続けるための努力において: