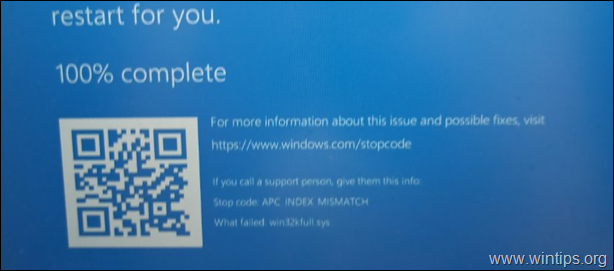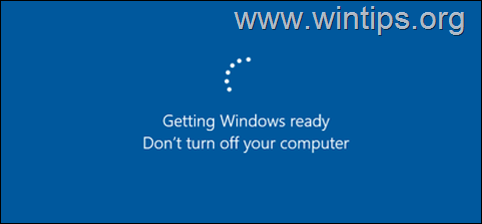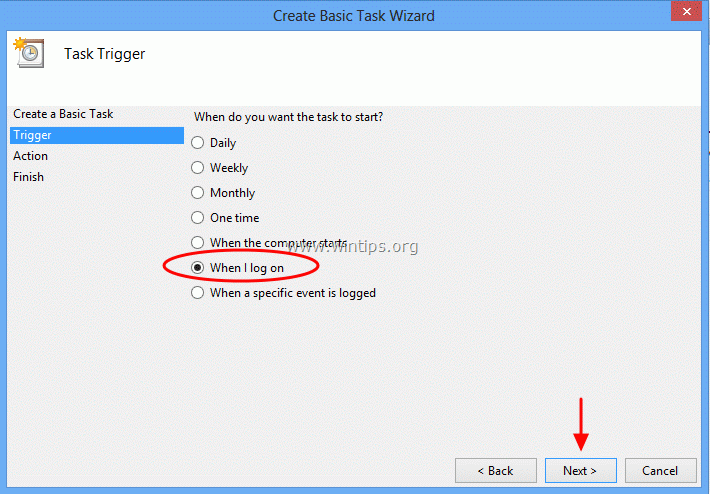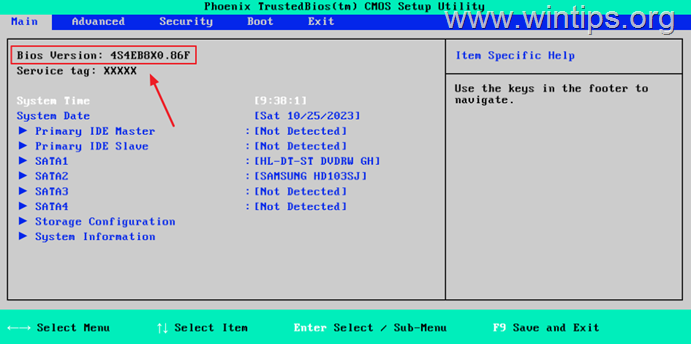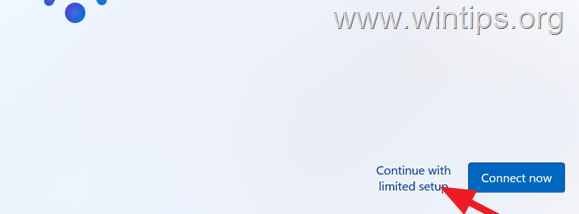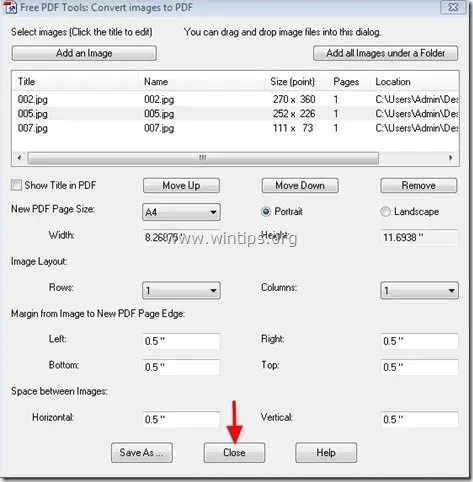、
このガイドでは、Windows 10/11のSticky Notesアプリからメモをバックアップする方法と、必要に応じて同じまたは別のコンピューターに復元する方法を紹介します。
Windows Sticky Notesは、Windows 7以来存在している組み込みアプリケーションであり、ユーザーはWindowsデスクトップで仮想的なスティッキーノートを作成できます。スティッキーノートは、ノートやパスワード、追跡数、記念日の日付などの重要な情報を保持するための便利で簡単な方法です。
スティッキーノートをバックアップすることが重要であるため、ここでは、メモをローカルにバックアップする方法(外部USBドライブで)をバックアップする方法を見つけるか、オンラインMicrosoftアカウントとスティッキーノートを同期して、DesktopのOutlook WebとOutlookを介してアクセスできるようにします。
Windows 10/11の粘着メモをバックアップして復元する方法。
Windows 11/10にスティッキーノートをバックアップするための次の3つの方法があります:*
* 注記:最初の方法は、Windows 8、8.1、および7 OSでも動作します。
方法1:ファイルエクスプローラーを介して手動でバックアップして粘着メモを復元する
スティッキーノートアプリは、そのコンテンツをローカルに保存します。plum.sqlite「。スティッキーノートをバックアップするには、このデータベースファイルをバックアップ場所にコピーするだけです。
1。を押しますWindows+r開くための鍵走るコマンドボックス。
2。コピーそしてペースト次のパスとプレス入力:
- %userprofile%\ appdata \ local \ packages \ microsoft.microsoftstickynotes_8wekyb3d8bwe \ localstate
* 注記:Windows 10バージョン1511またはWindows 8、8.1、または7を使用している場合、代わりに次のパスをコピーします。
- %userprofile%\ appdata \ roaming \ microsoft \ sticky notes
2。名前のファイルを見つけます」plum.sqlite「、右クリックしますその上で、選択しますコピー。 *
* 注記:Windows 10バージョン1511またはWindows 8、8.1、または7を使用している場合、コピーパストstickynotes.snt「バックアップ場所にファイルします。
3。ファイルをコピーした後、バックアップの場所(USBドライブなど)に貼り付け、以下の手順を使用して、必要に応じて粘着メモを復元します。 *
* 注記:スティッキーノートの最近のバックアップを保持するには、上記の手順を頻繁に実行するか、通常のバックアップルーチンに「plum.sqlite」ファイルを含めることを忘れないでください。
粘着性のメモを手動で復元する方法。
Sticky Notesデータベースファイル「plum.sqlite」のバックアップがあると、同じコンピューターにメモを復元するか、別のコンピューターに転送できます。粘着メモを復元するには、次の手順に従ってください。
1。右クリックしますタスクバーの任意のスペースで選択しますタスクマネージャーオーバーフローメニューから、または押しますCtrl+シフト+ESC。
2a。[タスクマネージャー]ウィンドウで、を選択します詳細タブ。
2b。 右クリックしますにMicrosoft.notes.exe andを選択しますタスクを終了しますオプション。
2c。次に、クリックします終了プロセスサービスを殺すための確認ボックスで。
3。次に、を押しますWindows+私Windowsの設定を開いてクリックしますアプリ。 Windows 11を所有している場合は、行きますアプリ>インストールされたアプリ。
4。アプリのリストから、検索してクリックしてくださいスティッキーノートアプリと選択高度なオプション。(Windows11を所有している場合、クリック3つのドットスティッキーノートのボタンと選択高度なオプション)。
5。アプリの設定ページで、[]をクリックしますリセットボタンとクリックしますリセットあなたの決定を確認するために再び。
6a。次に、を押しますWindows+r開くための鍵走るコマンドボックス。
6b。コピーそしてペースト次のパスとプレス入力:
- %userprofile%\ appdata \ local \ packages \ microsoft.microsoftstickynotes_8wekyb3d8bwe \ localstate
* 注記:Windows 10バージョン1511またはWindows 8、8.1、または7を使用している場合、代わりに次のパスをコピーします。
- %userprofile%\ appdata \ roaming \ microsoft \ sticky notes
7a。ついにコピー粘着メモ」plum.sqlite「バックアップの場所からファイルし、「ローカルステート」フォルダーに貼り付けます。 *
* 注記:Windows 10バージョン1511またはWindows 8、8.1、または7を使用している場合は、「」をコピーします。stickynotes.snt「バックアップの場所から「スティッキーノート」フォルダーにファイルします。
7b。[プロンプト]ボックスで、クリックします宛先のファイルを交換します。*
* 注記:このアクションは、デバイス上の既存のメモを削除し、バックアップからの粘着性のメモに置き換えます。
方法2:マイクロソフトアカウントに粘着メモを同期します。
スティッキーノートをバックアップするもう1つの簡単な方法は、クラウド上のMicrosoftアカウントと同期することです。この方法の利点は、Microsoftアカウントを使用している任意のデバイスで、Desktop&Outlook for Webアプリの任意のデバイスが利用できることです。
ただし、オンライン同期機能は、Windows 10バージョン1809(2018年10月の更新)以降のWindows 11を含むだけで利用できます。MSアカウントとスティッキーノートを同期する方法は次のとおりです。
1。Sticky Notesアプリを起動して、クリックします設定アイコン。
2。次に、をクリックしますサインインボタン。 (すでにMSアカウントと同期している場合は、ステップ4にスキップします)
3。Microsoftログイン資格情報を入力して、Sticky Notesアプリにサインインします。
4。サインインしたら、クリックします今すぐ同期しますアプリの設定のボタンは、メモをクラウド上のMicrosoftアカウントに同期します。
5。それでおしまい!これからは、同じMicrosoftアカウントでサインインするすべてのデバイスで、すべての粘着メモにアクセスできます。
Outlookから粘着性のメモにアクセスする方法。
上で述べたように、Microsoftアカウントとスティッキーノートを同期する利点の1つは、WebのOutlookまたはDesktopアプリのOutlookを介してどこからでも簡単にアクセスできることです。
WebのOutlookであなたの粘着メモを表示するには:
1。行きますOutlook.comMicrosoftアカウントでログインします。
2。左側のナビゲーションパネルから、クリックしますメモフォルダーセクションの下。
3。ここでは、すべての同期メモにアクセスできます。スティッキーノートを右クリックすることにより、必要に応じて他の場所にコンテンツを簡単にコピーして貼り付けることができます。
ヒント:スティッキーノートの1つを誤って削除した場合は、Outlookから簡単に復元することもできます。に行くだけです削除されたアイテムフォルダー、削除されたメモを選択してクリックします復元するツールバーのボタン。
Outlookデスクトップアプリで粘着性のメモを表示するには:
1。Outlookをオープンし、まだ行っていない場合は、MicrosoftアカウントをOutlookに追加します。 (からファイルメニュー、クリックしますアカウントを追加します次に、画面上の手順に従ってMSアカウントを追加します)。
2。。
2。MSアカウントを追加したら、クリックしますより多くのアプリアイコンサイドバーでクリックしますメモ、Outlookで粘着性のメモを表示します。
方法3:バックアップ - Windows 10/11のファイル履歴を使用して、粘着メモを復元します。
Microsoft Sync機能は、スティッキーノートをバックアップするための便利な方法ですが、インターネット接続とMicrosoftアカウントが必要です。オフラインで定期的にメモをバックアップしたい場合は、「ファイル履歴」機能は良い選択肢です。
ファイル履歴を使用すると、個人のファイルやスティッキーノートを簡単に外部ハードドライブに自動的にバックアップし、最近更新されたコピーを常に確認できます。
ファイル履歴を使用して粘着メモをバックアップする。
1。まず、USBドライブをコンピューターに接続します。ここでは、粘着性のメモをバックアップします。
2。タイプ "ファイル履歴「Windows検索で選択しますファイル履歴検索結果から。
3。コントロールパネルのファイル履歴ページで、ドライブを選択しますバックアップの場所を選択するための左サイドバーからのオプション。
4。USBドライブを選択してバックアップを保存し、クリックしますわかりました。
5。次にクリックしますオンにするボタン
6。ファイル履歴は、デスクトップ、ドキュメント、音楽、写真、ビデオフォルダーにファイルの最初のコピーの保存を開始します。このプロセスが完了するまで待って、停止しないでください。
7。メッセージが表示されたら」ファイルは最後にコピーされました…「と」今すぐ実行します「以下のオプションは、バックアッププロセスが完了することを意味します。これが完了したら、次のステップに進みます。
8。ファイル履歴を使用してスティッキーノートファイルをバックアップするには、スティッキーノート「ローカルステート以下に指示するように、「ライブラリ」フォルダーのリストのフォルダー。
9a。を押しますWindows+r開くための鍵走るコマンドボックス。
9b。コピーそしてペースト次のパスとプレス入力:
- %userprofile%\ appdata \ local \ packages \ microsoft.microsoftstickynotes_8wekyb3d8bwe \
10。右クリックします」に地方国家「*フォルダーと選択ライブラリに含めてください- >新しいライブラリを作成します。
11。上記をした後、」ローカルステート「フォルダーは、ファイルエクスプローラーのナビゲーションペインのライブラリの下に表示されます。
12。次に、「ファイル履歴」ページに戻ってクリックします高度な設定から 左側のパネル。
12。次のドロップダウンメニューをクリックしますファイルのコピーを保存しますファイルと粘着性のメモをバックアップする頻度を選択してください。 (例「「毎時間」)
13。デフォルト設定を残します」永遠に"、に保存されたバージョンを保持しますオプションとクリックします変更を保存します設定を保存します。
14。最後に、をクリックします今すぐ実行しますファイル履歴バックアップに「スティッキーノート」を含めるボタン。
15。それでおしまい。これから、ファイル履歴は、指定したバックアップ周波数に従って、スティッキーノートとファイルのコピーを自動的に保存します。
ファイル履歴から粘着メモを復元する方法。
ファイル履歴を使用してWindows 10/11で粘着メモを復元するには、次の手順に従ってください。
1。ファイル履歴を開いてクリックします個人ファイルを復元します左側のサイドバーから。
2a。ファイル履歴アプリには、バックアップされたファイルとフォルダーのリストが表示されます。リストに粘着性のメモを見つける」ローカルステート「フォルダーとクリックして選択します。
2b。次に、をクリックします緑の復元ボタン フォルダーを復元します。
3。選択します宛先のファイルを交換します粘着性のメモを復元するように求められたとき。
4。プロセスが終了したら、粘着性のメモを取り戻す必要があります。
それでおしまい!どの方法があなたのために働いたのですか?
このガイドがあなたの経験についてあなたのコメントを残してあなたを助けたかどうかを教えてください。他の人を助けるためにこのガイドを気に入って共有してください。
この記事があなたに役立つ場合は、寄付をすることで私たちをサポートすることを検討してください。1ドルでさえ私たちにとって大きな違いをもたらすことができますこのサイトを自由に保ちながら他の人を助け続けるための努力において: