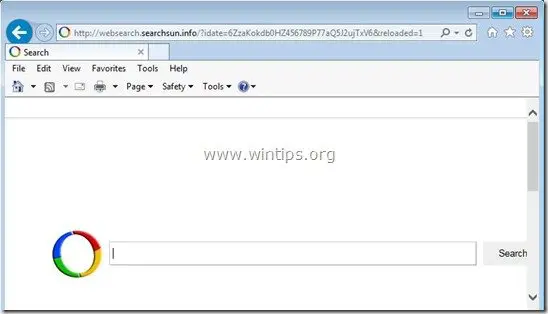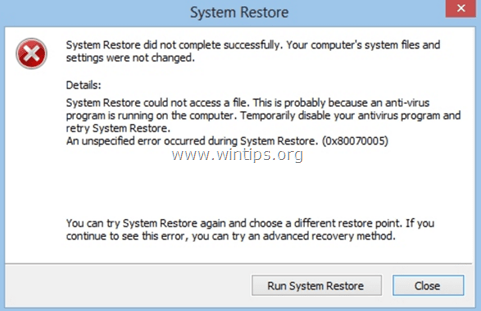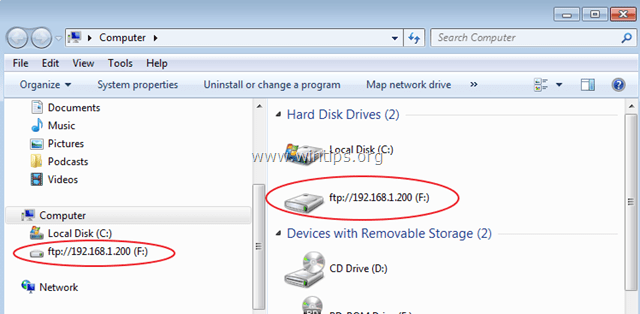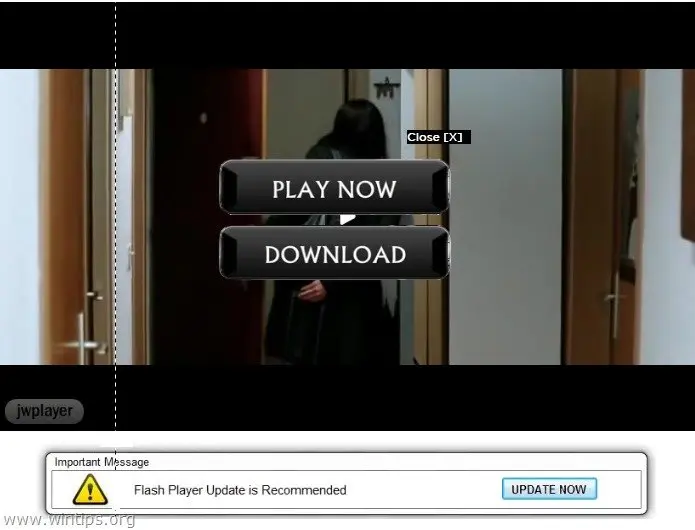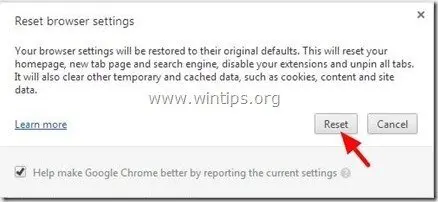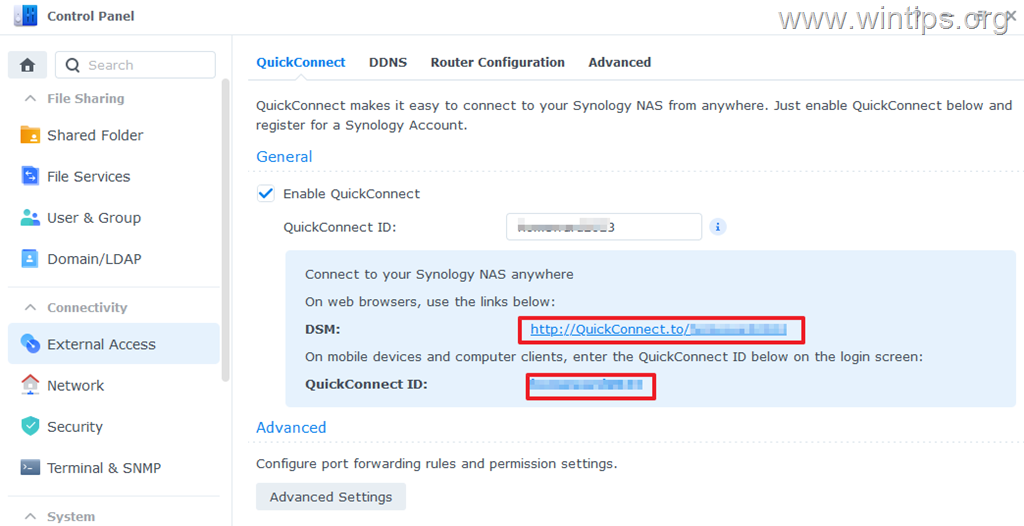、
このチュートリアルには、Windowsの「バックアップと復元」機能を使用して、個人ファイルのバックアップを作成する方法に関する詳細な手順が含まれています。 Windows 10、8、7&Vista OS。Windowsで最も便利な機能の1つは、個人のファイルを簡単にバックアップして復元するのに役立つ「バックアップと復元」機能です。また、バックアップを常に更新するためにバックアップが実行される頻度を指定することもできます。
データのバックアップは非常に重要なアクションです!スキップしないでください!
バックアップを維持することがデータの損失を避ける最も安全な方法であると信じているため、私は常に顧客にデータを定期的にバックアップするようにアドバイスしてきました。このアドバイスに従うと、ディスクの障害やランサムウェアがファイルを破壊する場合、将来、何らかの理由でファイルを失うリスクを最小限に抑えます。
Windowsバックアップ機能を使用して、個人データをバックアップまたは復元する方法。
パート1。Windowsバックアップで個人ファイルをバックアップする方法。
パート2。Windowsバックアップから個人ファイルを復元する方法。
パート1。Windowsバックアップで個人データをバックアップする方法。
要件:バックアップを保存するのに十分な空きスペースを備えたメディア(例:外部USBハードドライブ、空の光学DVDディスクなど)*。
* 重要:データをバックアップする最も安全な方法は、バックアップを別のメディアに保存し、その後(バックアップ後)にそのメディアをオフラインに保つことです。
Windowsバックアップ機能を使用して、個人データをバックアップするには:
1。バックアップを保存するのに十分な空きスペースを持つメディアをコンピューターに接続します。
(このチュートリアルでは、外部USBハードディスクを使用してバックアップを保存します。)
2。次に、バックアッププロセスを開始します: *
- でWindows7:クリックします始めるメニューとナビゲートコントロールパネル>コンピュータをバックアップします。
- でWindows 10&Windows 8.1:に移動しますコントロールパネル>バックアップと復元(Windows7) *
* 注記:Windows 10は、個人ファイルをバックアップするための「ファイル履歴」機能も提供しています。 「Windowsバックアップと復元」機能と「ファイル履歴」の主な違いは、Windowsバックアップには、完全なシステム画像を作成し、ドライブ全体をバックアップする能力もあることです。
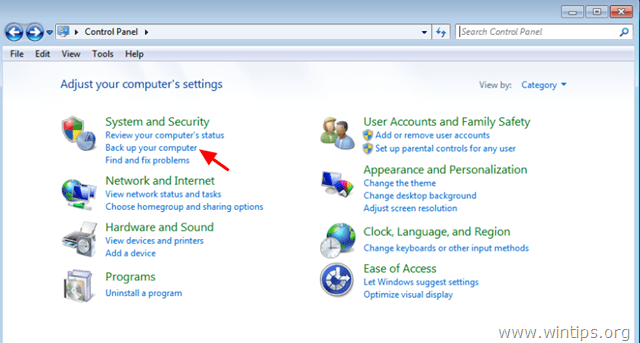
3。で "ファイルをバックアップまたは復元します「スクリーン、クリックしてくださいバックアップを設定します。
4。ファイル(外部USBドライブなど)をバックアップするドライブを選択し、押します次。
5。 」で何をバックアップしたいですか"画面、次の2つのオプションのいずれかを選択できます。
- Windowsを選択します(推奨):このオプションを選択すると、Windowsは次のアイテムのバックアップを取得します。
a。ライブラリすべてのアカウント(ドキュメント、音楽、写真、ビデオ)から)
b。標準プロファイルフォルダー(デスクトップ、お気に入り、リンク、保存されたゲームなど)
c。 「appdata"*すべてのアカウントからのフォルダー。
d。Windowsの状態:バックアップメディアに十分なスペースがある場合、現在のWindows状態のシステム画像。
- 私に選択させてください:このオプションを選択した場合、バックアップするファイルを手動で選択する必要があります。 *
* 注記:この記事焦点」に選ばせてください「重要な個人ファイル(ドキュメント、写真、音楽、ビデオ、電子メールなど)のみをバックアップに含めるオプションと、「AppData」フォルダー内に保存されている他のすべての役に立たないデータ(インストールされたプログラム、インターネット履歴、Cookieなどの設定とデータなど)を除外します。
**」appdata" または "アプリケーションデータ「フォルダーには、コンピューターにインストールされているすべてのプログラムからのデータが含まれています。通常、「AppData」フォルダーに保存されている本当に重要な情報は、電子メールデータ(Outlook、Windows Live Mail、Thunderbird)です。
6。次の画面で、バックアップしてクリックするフォルダ/ファイルを選択します次。*
* 注記:以下に言及されています(in大胆な文字)バックアップに含める必要がある個人ファイルを備えたすべての重要なフォルダー。重要な情報を含む他のフォルダーを忘れずに含めることを忘れないでください。
- c:\ users \<username> \デスクトップ
- c:\ users \<username> \ドキュメント
- c:\ users \<username> \ダウンロード
- c:\ users \<username> \お気に入り(インターネットエクスプローラー)
- c:\ users \<username> \音楽
- c:\ users \<username> \写真
- c:\ users \<username> \ビデオ
さらに、バックアップに含めることができます。次の個人フォルダー(in大胆な手紙)あなたが望むなら:
- バックアップする 見通し:*
- c:\ users \<username> \ appdata \ local \ microsoft \見通し
* 注記:これは、Outlook 2003、2007 PSTデータファイル(Outlook.pst)のデフォルトのストレージフォルダーです。 Outlook 2010、2013、および2016では、コンピューターのこの場所に「outlook.pst」データファイルが(デフォルトで)保存されています。
- C:\ users \<your username> \ documents \ Outlookfiles \<YourEmailAddress>。PST
- バックアップする サンダーバードデータ:
- C:\ users \<username> \ appdata \ roaming \ thunderbird \ profiles \<Profile name>
- バックアップする Firefoxデータ:
- c:\ users \<username> \ appdata \ roaming \ mozilla \ firefox \ profiles \<profilename>。デフォルト
- バックアップするクロムデータ:
- c:\ users \<username> \ appdata \ local \ google \ chrome \ user \ data \デフォルト
7。次の画面で、選択を確認し、[必要に応じて)Windowsにファイルをバックアップする頻度で指定します。スケジュールを変更しますリンク。
8。最後に選択します設定を保存してバックアップを実行し、すぐにファイルの最初のバックアップを開始するため。
9。バックアッププロセスが開始されると、バックアップが進行する画面が表示されます。 (バックアップが完了するまで待ちます)。
パート2。Windowsバックアップからファイルとフォルダーを復元する方法。
1。以前のWindowsバックアップからファイルを復元する場合は、(バックアップメディアを接続した後)次の2つの方法のいずれかを使用して、Windows Restore機能を起動します。
A.Windowsに移動しますコントロールパネル>コンピュータをバックアップします選択しますファイルを復元しますオプション、または
B.に移動しますバックアップの場所(バックアップを保存した場合、例:外部USBディスクなど)、コンピューターの名前と同じ名前のファイルフォルダーでダブルクリックします。 (例」win7-blog「nこのチュートリアル)。
(選択しますこのバックアップからファイルを復元します続行するオプション)
2。あなたが到達するときバックアップを参照または検索してファイルとフォルダーを復元して復元します「オプション画面、実行したいアクションが必要な場合を選択します。
ファイルを参照します、バックアップから個々のファイルを復元する場合。
フォルダーを参照します。バックアップから個々のフォルダーを復元する場合。
(この例では、バックアップからフォルダーを復元することを選択しました。)
3。次に、復元するフォルダー(またはファイル)が見つかるまで、バックアップの内容を調べます。
4。復元するフォルダー(またはファイル)を見つけたら、それを強調表示して押しますフォルダーを追加します(または "ファイルを追加します") ボタン。
(たとえば、この例では、復元したい」デスクトップ「admin」ユーザーのプロファイルフォルダーからのフォルダー: "c:\ users \ admin \ desktop")
5。その後、あなたはに戻るべきです」バックアップを参照または検索してファイルとフォルダーを復元して復元します「オプション。この時点で、追加のファイル(またはフォルダー)を選択して復元できます。次。
6。で "ファイルをどこで復元したいですか?」ファイル(またはフォルダー)を復元する場所を指定し、[復元する復元プロセスを開始するボタン。ファイル(またはフォルダー)を元の場所に復元する場合は、最初のオプション(元の場所)を選択するだけです。それ以外の場合は、「次の場所で」を選択して、別の場所を選択します。 *
* 注記:上書きを避けるために、別の場所にファイルを復元することを好みます。
(この例では、選択したフォルダー(デスクトップ)を復元するために選択しました。復元ファイル"。)
7。最後に、復元プロセスが完了したら、選択します復元されたファイルを表示します復元されたファイルを表示するオプション。
それでおしまい!
このガイドがあなたの経験についてあなたのコメントを残してあなたを助けたかどうかを教えてください。他の人を助けるためにこのガイドを気に入って共有してください。
この記事があなたに役立つ場合は、寄付をすることで私たちをサポートすることを検討してください。1ドルでさえ私たちにとって大きな違いをもたらすことができますこのサイトを自由に保ちながら他の人を助け続けるための努力において: