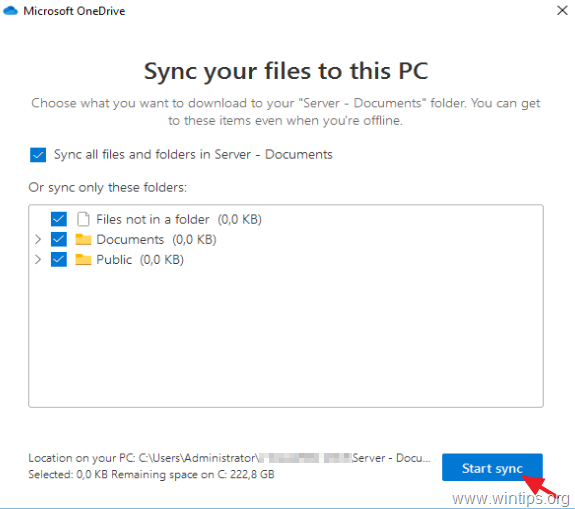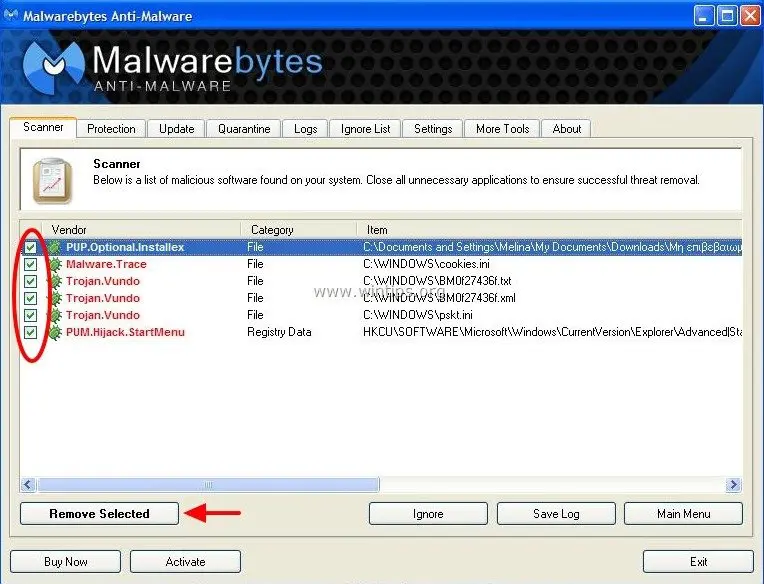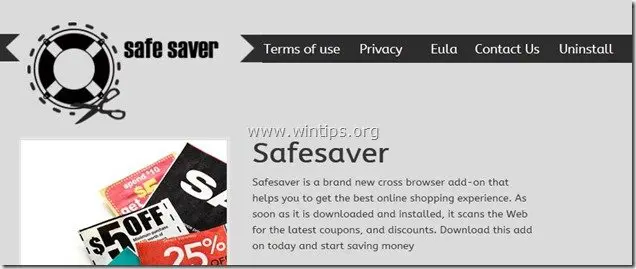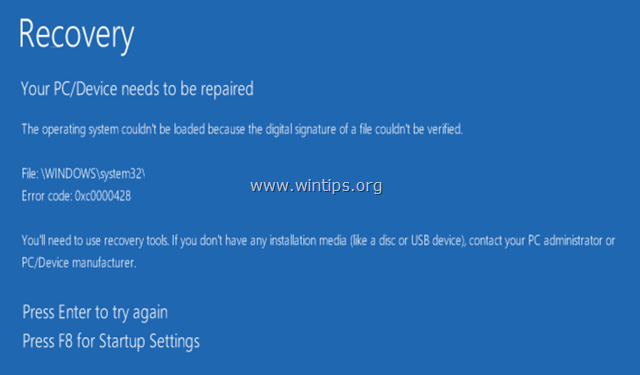、
時々、オペレーティングシステムのクリーンなインストールを実行するために、Windowsが正常に開始されない場合、ファイルをバックアップする必要がある場合があります。このチュートリアルでは、PCがクラッシュしてWindowsが起動しないときに、ファイルを外部USBディスクにバックアップする2つの異なる方法があります。
提案:私の経験によると、Windowsが起動できないとき、ハードドライブに問題があることを意味します(ほとんどの場合)。したがって、そのような場合の問題を回避するための最も重要な予防措置は、頻繁にデータをバックアップします外部USBドライブ、および頻繁に問題については、ハードドライブを確認してください。
Windowsが正常に開始できない場合は、ファイルを救助する方法。
方法1。WindowsがWindowsインストールメディアを使用して通常起動できない場合は、ファイルをバックアップします。
Windowsが起動しない場合、ファイルをバックアップする最初の方法は、Windows Recovery Environment(Winre)を使用することです。
要件:Winreからファイルを救助するには、Windowsインストールメディア(USBまたはDVD)からシステムを起動する必要があります。 Windowsインストールメディアを所有していない場合は、Microsoftから直接作成します別の作業用PCから。
Winreからファイルをバックアップする:
1。USBドライブを十分な空きスペースで接続します。
2。Windows 10のインストール/リカバリメディア(USBまたはDVD)からPCの電源と起動。
3。Windowsセットアップ画面を押しますシフト+F10コマンドプロンプトにアクセスするか、選択します次- >コンピューターを修理します- >トラブルシューティング- >高度なオプション- >コマンドプロンプト。
4。コマンドプロンプトタイプ:メモ帳Enterを押します。 *
* 注記:バックアップしたい場合は、ファイルやフォルダー(「AppDataなど)が次のコマンドを提供して、ドライブ上のすべてのファイルを表示します。(ここで、xはそのファイルを非表示にするドライブの文字です)。
- attrib -h -r -s /s /dx:\*。*
5。からファイルメニュークリック開ける。
6。クリックこのPC左側で、すべてのドライブの内容を(右側)に探索して、ユーザーフォルダ。
7。ダブルクリックして開きますユーザーフォルダ。 *
* 注記:必要に応じて、変更してくださいファイル名:*。TXTにすべてのファイルすべてのファイルタイプを表示します。
8。アカウントプロファイルフォルダーが見つかったら、それを右クリックして選択しますに送ります- > USB外部ドライブ。 *
注:
1。コピー中、PCは凍結されているように見えます。コピーが完成したら、フリーズを解除するのを待ちます。
2。役に立たないデータ(一時的なインターネットファイル、Cookie、履歴など)をコピーすることを避けるために、アカウントプロファイルフォルダーの内容を調査し、重要なフォルダーのみをUSBドライブにコピーすることをお勧めします。ほとんどの場合、次のフォルダーのみ(もちろん、他のフォルダー/ファイルが必要です)のみをバックアップする必要があります。
- デスクトップ
- ドキュメント
- ダウンロード
- 音楽
- 写真
- ビデオ
方法2。LinuxライブCDまたはUSBを使用してWindowsが起動しない場合にファイルをバックアップする方法。
Windowsが起動しない場合にファイルを保存する2番目の方法は、Linux Live CDを使用することです。そのタスクについては、以下の指示に従ってください。
別の作業コンピューターから…
1。ISOファイルに、次のLinuxディストリビューション*をダウンロードします。
* 注記:この例では、を使用しますBitDefender Linux Live CD
2。 ISOファイルをDVDに燃やしますまたは使用しますrufus USB CreatorユーティリティISOをUSBに燃やす。
問題があるコンピューターで…
3。外部USBドライブを十分な空きスペースで接続します。
4。作成したLinux DVDまたはUSBからPCを起動します。
5。起動後、すべてのドライブを探索して、見つかりますユーザーフォルダ。
6。あなたが見つけたときユーザーフォルダー、それをダブルクリックして、その内容を調べます。
7。次に、ダブルクリックしてプロファイルフォルダーを開きます。
8。最後に、バックアップするフォルダーを右クリックして、に送りますまたはコピー/貼り付けコマンド、ファイルを外部USBドライブにバックアップします。
9。完了したら、コピーを使用して、[アプリケーション]メニューをクリックしてクリックしますログアウトその後シャットダウン。
それでおしまい!このガイドがあなたの経験についてあなたのコメントを残してあなたを助けたかどうかを教えてください。他の人を助けるためにこのガイドを気に入って共有してください。
この記事があなたに役立つ場合は、寄付をすることで私たちをサポートすることを検討してください。1ドルでさえ私たちにとって大きな違いをもたらすことができますこのサイトを自由に保ちながら他の人を助け続けるための努力において: