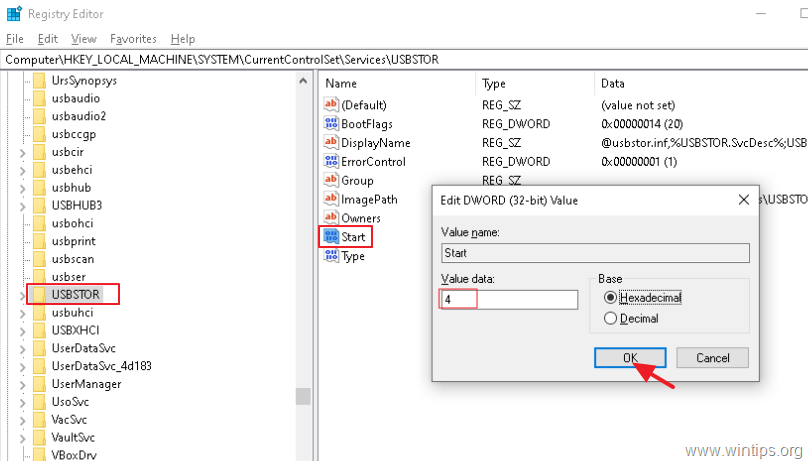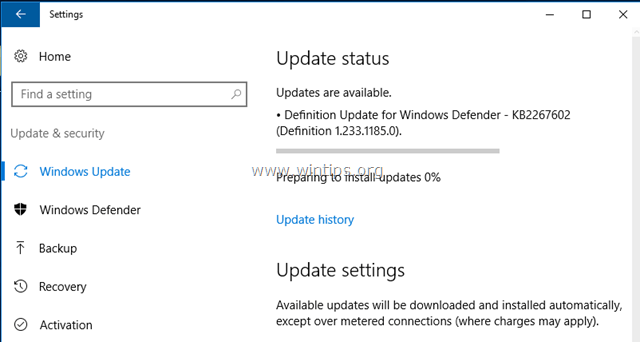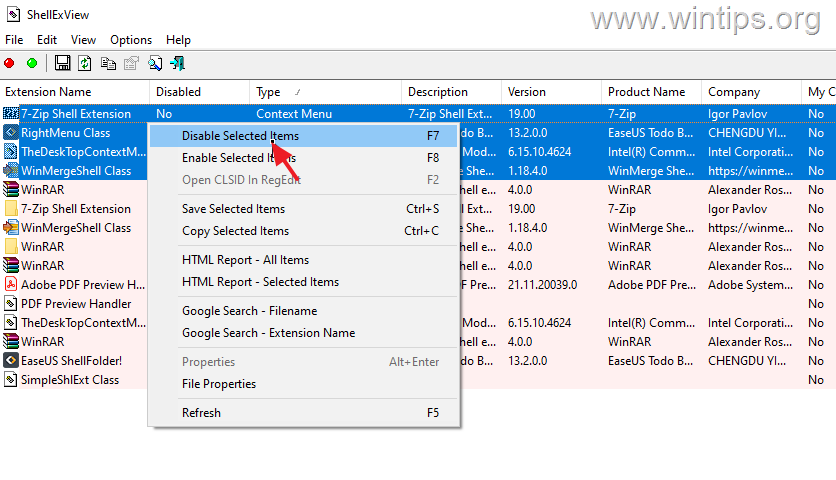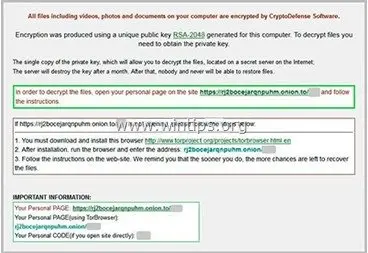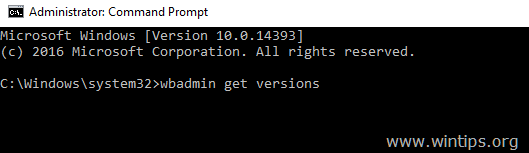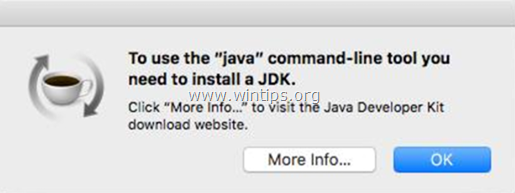、
このチュートリアルには、Windowsコンピューターやその他の理由から、WindowsコンピューターでGmailメッセージをローカルにバックアップするための詳細な指示とさまざまな方法が含まれています。
このガイドを読むことで、Gmailアーカイブにメールメッセージをダウンロードする方法、OutlookでGoogleメールメッセージをバックアップする方法、および「Imapsize」ユーティリティまたは「Gmailバックアップ」を使用してGmailをバックアップする方法を学びます。
Gmailメッセージをローカルにバックアップ/保存する方法。 *
* 知らせ:方法2、3、および4には必要ですGmail IMAPアクセスあること有効になっています。
Gmailアカウント設定でIMAPアクセスを有効にするには:
1。 サインインデスクトップコンピューターを使用してGmailアカウントに。
2。クリックしますギヤアイコン右上で選択します設定。
3。の上転送とポップ/IMAPセクション、IMAPを有効にします。
————————————————————————————————————————————————————————————————————————————————————————————————————————————————————————————————————————————————————————————————————————————————-
方法1。Gmailアーカイブをダウンロードします。
方法2。Outlookを使用したバックアップGmailメッセージ。
方法3。Imapsizeユーティリティを使用したGoogleメールメッセージをバックアップします。
方法4。Gmailバックアップと復元ユーティリティを使用したバックアップGmail。
方法1。Gmailアーカイブをダウンロードします
.mboxアーカイブにGoogleメールをダウンロードします。
- 関連記事:
1。サインイン私のアカウントをグーグルしますデスクトップコンピューターの使用。
2。クリックデータとパーソナライズを管理します。
3。下にスクロールしてクリックしますデータをダウンロードしてください。
4。[データ]を選択して画面を含めるには、クリックしますすべてを解決します。
5。次に、下にスクロールして選択します郵便チェックボックス。
5a。すべてのメールをバックアップする場合は、デフォルトの選択(Mboxフォーマット)を残します。
5b。特定の電子メールフォルダーをバックアップする場合は、クリックしてくださいすべてのメールデータが含まれていますそして、バックアップに含める必要がある電子メールフォルダ(インボックス、送信など)を選択します。フォルダを選択したら、クリックしますわかりました続行する。 *
* ヒント:後でファイルを開く方が簡単になるため、バックアップしたい各Gmailフォルダー(受信トレイ、送信など)の個別のアーカイブを作成することをお勧めします。
6。ページの最後にスクロールしてクリックします次のステップ。
7。次の画面で、Gmailバックアップアーカイブ形式、アーカイブサイズ、配信方法をカスタマイズして(またはデフォルトオプションを残します)、クリックしますアーカイブを作成します。この画面には、次のオプションがあります。
1。配信方法:作成が完了したときにアーカイブを配信する方法を選択します。ここで利用可能なオプションは次のとおりです。
a。メールでダウンロードリンクを送信します:アーカイブをダウンロードするためのリンクは、メールに送信されます。
b。ドライブに追加します:アーカイブはGoogleドライブに保存され、アーカイブをダウンロードするリンクがメールに送信されます。
cDropboxに追加します:アーカイブをドロップボックスに保存する場合は、このオプションを選択します。 (Dropboxアカウントにサインインするように求められます)。
d。Microsoft OneDriveに追加します:アーカイブをOneDriveに保存する場合は、このオプションを選択します。 (MicrosoftアカウントでOneDriveにサインインするように求められます)。2。1年ごとに2か月ごとにスケジュールされる1回限りのアーカイブを作成します。
3。を選択しますファイルタイプバックアップアーカイブ(例:.zip)
4.デフォルトを残しますアーカイブサイズ(推奨)、または作成されたアーカイブの別のサイズを選択します。
8。アーカイブ作成が完了するまで待ちます。これが完了したら、アーカイブがダウンロードする準備ができているという通知メールを受け取ります。このメールを開いてクリックしますアーカイブをダウンロードします。
9。最後に、ダウンロードされたアーカイブ(.zipファイル)を抽出します。
10。抽出されたフォルダーの内容と内部の内部を探索します郵便(Takeout \ Mail)フォルダー、すべてのGmailを含む.mboxファイルを見つけます。Mboxファイルの内容を開いて表示するには、Thunderbirdメールクライアントを使用できます。
方法2。Outlookを使用したバックアップGmail
ステップ1。GmailアカウントをOutlookに追加します。
1。Outlookメニューから選択しますアカウントを追加します。
2。選ぶサーバー設定または追加のサーバータイプを手動で構成しますクリックします次。
3。を選択しますインターネット電子メールサービスとクリック次また。
4。でユーザー情報セクション、入力:
- あなたの名前:使用したいディスプレイ名(例:John Smith)。
- 電子メールアドレス:あなたの完全なgmailアドレス(例:[email protected]など)
5。でサーバー情報セクション:
- アカウントタイプ:選択しますIMAP。
- で着信メールサーバータイプ:imap.gmail.com
- で発信メールサーバー(SMTP)タイプ:smtp.gmail.com
6。でログオン情報セクション、タイプ: *
- ユーザー名:あなたの完全なgmailアドレス(例:[email protected]など)
- パスワード:Gmailパスワード。
7。完了したら、を押しますその他の設定ボタン。
8。「インターネット電子メール設定ウィンドウ」で選択します発信サーバータブ、次にチェックします私の発信サーバー(SMTP)には認証が必要ですチェックボックス。
9。次に、を選択します高度な[次の設定]を適用します。
1。次のタイプの暗号化された接続を使用します。SSL
2。着信サーバー(IMAP)ポート:993
3。次のタイプの暗号化された接続を使用します。SSL
4。発信サーバー(SMTP)ポート:465
5。クリックしますわかりました変更を適用します。
10。「新しいアカウントの追加」ウィザードで、クリックします次。
ステップ2。OutlookからGmailフォルダーとメッセージをエクスポートします。
1。Outlookメインメニューから選択します輸出またはオープン/エクスポートまたはインポート/エクスポート(Outlookバージョンに依存します)。
2。次に、選択しますFIにエクスポートしますleとクリック次。
3。選ぶOutlookデータファイル(.pst)クリックします次。
4。Gmailアカウントを強調表示し、「サブフォルダーを含む」チェックボックスが選択されていることを確認してください。次に、クリックします次。
5。最後のウィンドウで、バックアップファイルとバックアップ宛先の名前を指定してクリックします仕上げる。
6。次に、バックアップを座って、バックアップが完了するまで待ちます。
それでおしまい! Gmailバックアップファイルの内容を表示するには、Outlookのファイルを使用して開きます開ける- >Outlookデータファイルを開きますメインメニューからの機能。
方法3。IMAPサイズのユーティリティを使用したGoogleメールメッセージをバックアップします。
Googleアカウントユーティリティからのすべての電子メールメッセージをバックアップする次のプログラムは、imapsize。* imapsizeは、すべてのGmailフォルダーからすべての電子メールメッセージを.eml形式でダウンロードできます。
* 注記:imapsize2009年に開発された古いフリーウェアWindowsアプリケーションであり、IMAPメールアカウントを簡単に管理することを主な目的としています。 imapsizeには、次のような信じられないほどの機能が含まれています *
- ほとんどのスペース消費メールボックスの視覚的なアラートを備えたアカウントにすべてのメールボックスを表示できます。
- プログラムには、単一または複数のメールボックスに強力な検索機能があります。
- あるIMAPアカウントから別のアカウントにメッセージをコピーします。
- アカウント全体のインクリメンタルバックアップを実行できます。
- IMAPフォルダーの階層をローカルドライブに複製できます。
- すべての機能を表示し、ダウンロードしますimapsizeこれにアクセスしてくださいページ。
- Imapsizeを使用してGmailフォルダーとメッセージをバックアップするには:
1。インストールimapsizeあなたのコンピュータで。
2。打ち上げimapsizeそして、プログラムのスタートアップで開くウィザードを使用するか、行くことによって、または行くことによって、Gmailアカウントをプログラムに追加するか、アカウント- >新しいメインメニューから。
3。Addアカウントウィンドウで:
- 対応するフィールドにGoogleアカウント資格情報を入力します。
- サーバーフィールドタイプ:imap.gmail.com
- を選択します安全な接続を使用します(SSLポート:993)およびスマート受信トレイオプション
- クリックわかりました。
4。メインメニューから選択しますビュー- >オプション。
5。「ルートバックアップディレクトリ」セクションでバックアップ宛先としてフォルダを選択し、クリックしますわかりました。
6。次に、をクリックしますアカウントメニューと選択アカウントバックアップ。
7。バックアップしてクリックしたいGmailフォルダーを選択しますバックアップ。
8。バックアッププロセスが完了したら、指定された場所に移動してGoogle電子メールメッセージを表示します。 EMLファイルを開くには、メールクライアントプログラム(Outlook*、Thunderbirdなど)を使用できます。
方法4。Gmailバックアップと復元ユーティリティを使用したバックアップGmail、
Gmailバックアップと復元ユーティリティはフリーソフトウェアであり、保存するために使用できますのみGmailからのメッセージ受信トレイフォルダー、コンピューターのローカルフォルダーへ、.eml形式。
1。ダウンロードしてくださいGmailのバックアップと復元ユーティリティ。 *
*重要な注意:Gmailバックアップバックアップユーティリティの公式ダウンロードページは次のとおりです。https://code.google.com/archive/p/gmail-backup-com/。しかし、プログラムをインストールした後、公式ページからインストーラーを使用して、バックアッププロセスが開始されると、次のエラーが表示されます。エラーを検索した後、インストーラーの新しいバージョンを見つけましたここ、前述の問題/エラーを解決します。
2。「gmail-backup-installer.exe」を開き、オンスクリーンプロンプトに従ってプログラムをインストールします。
3。インストールが完了したら、起動しますGmailバックアップ応用。
4。Gmailバックアップ設定で:
1. Gmail資格情報(ユーザー名とパスワード)を入力します。
2。その後、をクリックしますディレクトリボタンとGmailメッセージを保存するローカルフォルダーを選択します。
3。「日付」と「日付前」フィールドで、保存するメッセージの期間を定義します。
4。完了したら、クリックしますバックアップバックアップを開始するボタン。
4。バックアップ操作が完了したら、指定されたバックアップ場所に移動して保存されたメッセージを表示します。EMLファイルを開くには、メールクライアントプログラム(Outlook*、Thunderbirdなど)を使用できます。
それでおしまい!このガイドがあなたの経験についてあなたのコメントを残してあなたを助けたかどうかを教えてください。他の人を助けるためにこのガイドを気に入って共有してください。
この記事があなたに役立つ場合は、寄付をすることで私たちをサポートすることを検討してください。1ドルでさえ私たちにとって大きな違いをもたらすことができますこのサイトを自由に保ちながら他の人を助け続けるための努力において: