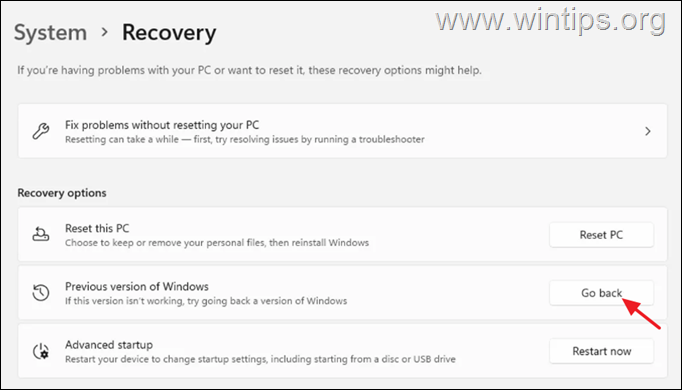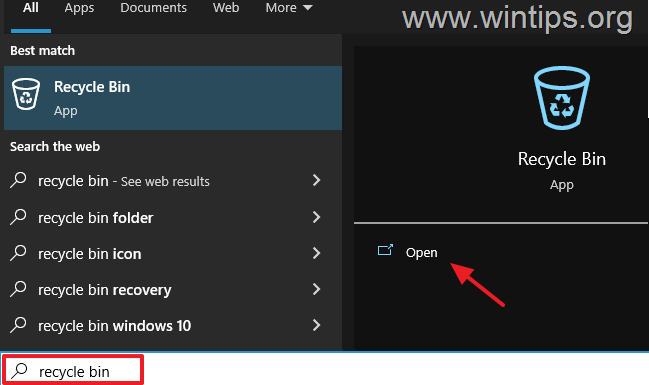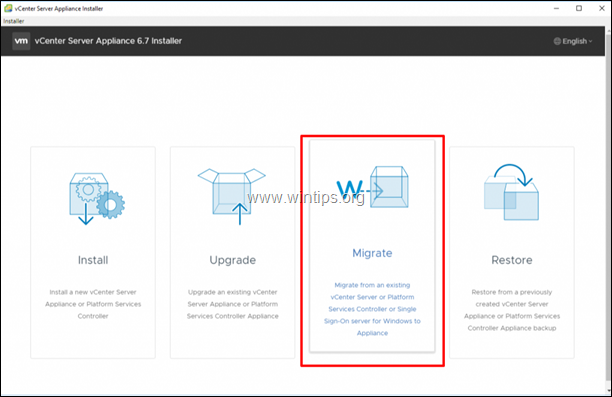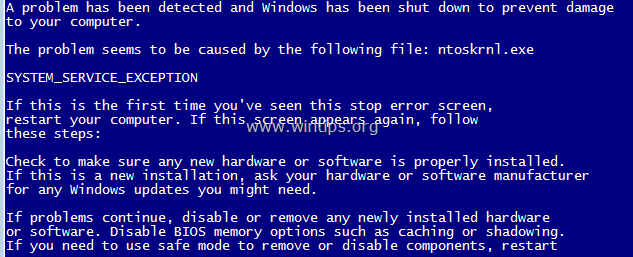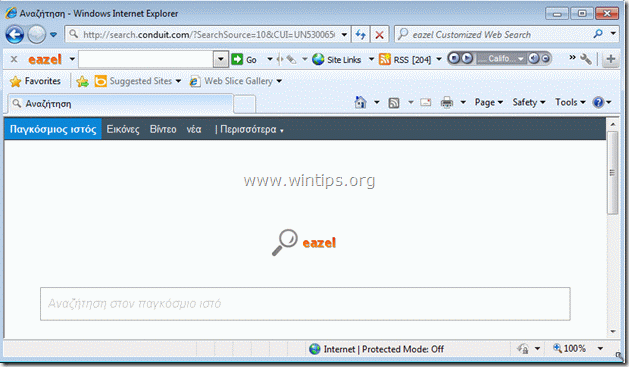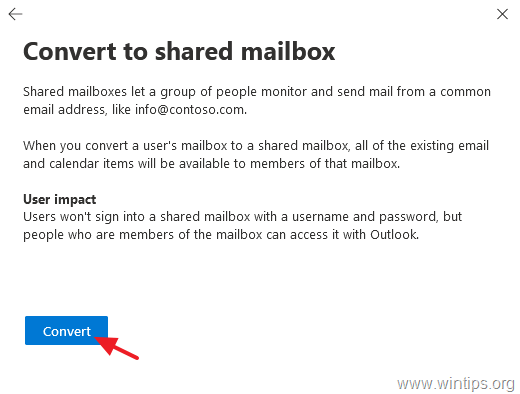、
最近、GoogleはGoogle Backup and Syncアプリケーションをリリースしました。これは、Windows PCおよびMac用のGoogleデスクトップおよびGoogle写真アプリを置き換えます。 Googleバックアップと同期アプリケーションを使用すると、Googleドライブでローカルファイルを簡単にバックアップおよび同期できます。
Google Backup and Syncアプリを使用すると、デスクトップコンピューターからGoogleクラウドストレージに個々のフォルダーとファイルをバックアップして同期するか、Googleドライブのコンテンツをローカルコンピューターにダウンロードすることができます。さらに、このアプリは、Googleが提供する15GBの無料ストレージ制限を超えないように、アップロードされた写真の品質を選択するオプションを提供します。
このチュートリアルには、Googleバックアップと同期アプリを構成する方法についてのステップごとの手順を含み、Googleドライブでファイルを自動的にバックアップおよび同期します。
グーグルバックアップと同期を使用する方法ファイルと写真をクラウドにバックアップします。
デスクトップPCからGoogleドライブにファイルをバックアップするには:
1。続行してバックアップと同期アプリをダウンロードします。
2。インストーラーを実行してインストールしますGoogleバックアップと同期コンピューターへのアプリ。
3。インストールが完了したら、[開始]ボタンをクリックしてアプリを起動します。
4。Gmailアカウント名を入力してクリックします次。
5。次に、Gmailパスワードを入力してクリックしますサインイン。
5。次の画面(「マイコンピューター」設定)で、Googleドライブストレージにバックアップするローカルフォルダーを選択します。ここで選択されているフォルダーは、Googleドライブのインターフェイスの専用の場所(「マイコンピューター」と呼ばれる)の下に保存されます。
1.最初に、バックアップするフォルダを選択します。この時点で、フォルダーのデフォルトの選択(デスクトップ、ドキュメント、写真)を残すか、フォルダーを選択しますオプションとバックアップ用の追加のフォルダーを選択します。
2。次に、アップロードされた写真の品質を選択するか、デフォルトオプション(元の品質)を残します。 Googleドライブは15GBの無料ストレージスペースしか提供していないため、15GB以上の写真やビデオをバックアップする場合は、「高品質」を選択する方が良い場合があります。そうしないと、より大きなストレージスペースに支払う必要があります。
3.最後に、Googleの写真ライブラリにGoogleドライブの写真を表示する場合は、Google写真に写真とビデオをアップロードしてください。
6。最後の画面(「Google Drive」設定)で、Googleドライブストレージに既に保存されているすべてのファイルをローカルフォルダーにバックアップする(またはバックアップするかどうか)を選択します。
7。選択が完了したら、クリックします始める。
8。[開始]ボタンを押した後、アプリはファイルのバックアップを開始します。
- バックアップステータスを表示したり、バックアップ設定を変更したりする場合は、アプリのアイコンをクリックするだけですタスクバーで。 「Googleのバックアップと同期」メニューをクリックして選択します好みアプリの設定(フォルダーの選択、スタートアップルールなどを変更する)を変更するには新しいアカウントを追加しますまたはにバックアップを終了して同期します。
- バックアップ後、アクセスできますGoogleドライブGoogleアカウントでログインした後、任意のデバイスからのファイル。
それでおしまい!このガイドがあなたの経験についてあなたのコメントを残してあなたを助けたかどうかを教えてください。他の人を助けるためにこのガイドを気に入って共有してください。
この記事があなたに役立つ場合は、寄付をすることで私たちをサポートすることを検討してください。1ドルでさえ私たちにとって大きな違いをもたらすことができますこのサイトを自由に保ちながら他の人を助け続けるための努力において: