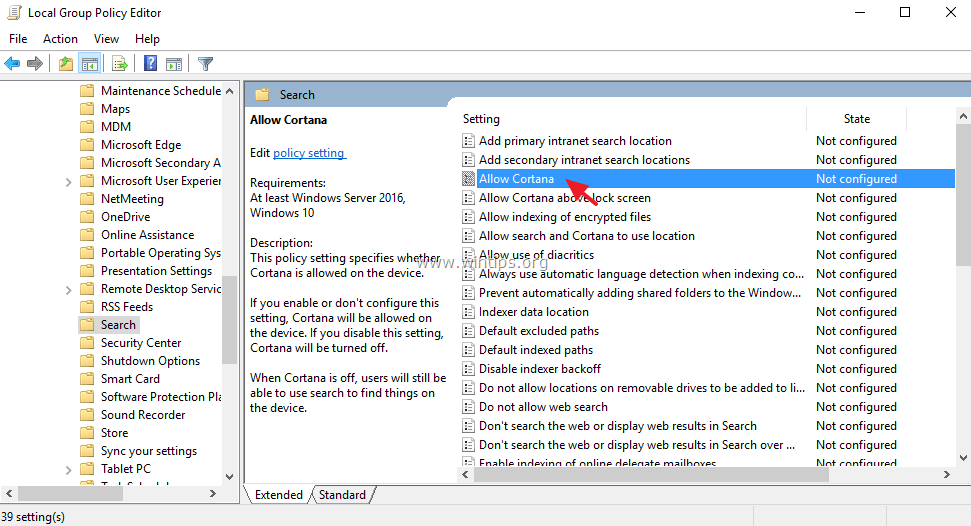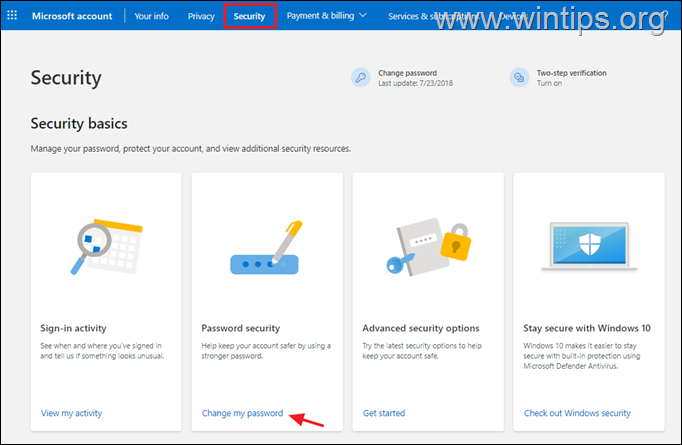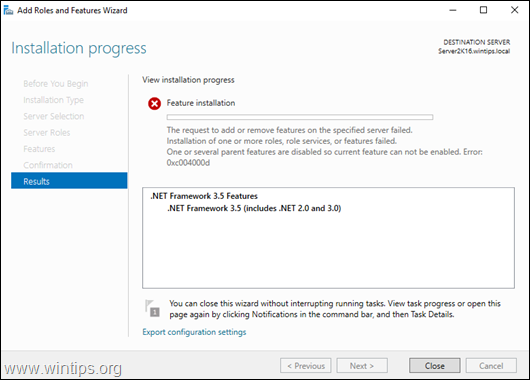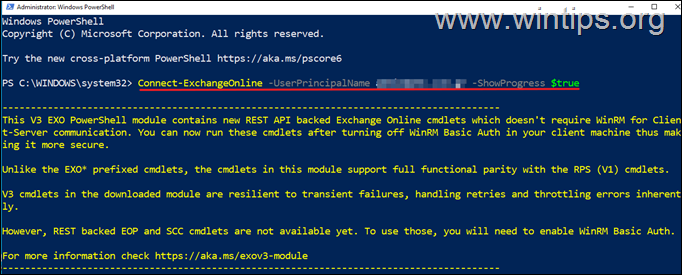、
Windows 10でシステムの復元ポイントを自動的に作成する方法を探している場合は、このチュートリアルを読み続けてください。ご存知かもしれませんが、システムの復元ツールを使用すると、Windowsを以前の作業状態に戻すことができます(時点)。また、Windowsは正しく機能しません。
Windowsのすべてのバージョンで、システムはツールを復元します。システム保護が有効になっていますコンピューターでは、Windowsアップデートまたはその他のソフトウェアをインストールする前に、または新しいハードウェアデバイスドライバーをインストールするときに、現在の状態(システムファイルとレジストリ)のスナップショットを自動的に作成します。
したがって、私の意見では、Windows 10が適切に機能しない場合(たとえば、ウイルス攻撃の後)、または、システムを復元できるように、システムの復元ポイントを頻繁に作成することが非常に重要です。ファイル/フォルダーを以前のバージョンに復元する場合。
このチュートリアルは、Windows 10のポイントを自動的に毎日作成する2つの異なる方法を示しています。
システムを作成する方法Windows 10のポイントを自動的に復元します。
ステップ1。システムをオンにして、Windows 10の保護を復元します。
デフォルトでは、システムの復元保護はWindows 10では有効になりません。したがって、以下の指示に従って進み、有効にします。
1。次の方法のいずれかを使用して、システム保護設定を開きます。
- 右クリックしますWindowsアイコンで画面の左下隅とポップアップメニューから選択しますシステム、または…
- Windowsエクスプローラーを開き、右クリックしてこのPC'そして選択しますプロパティ。
2。クリックシステム保護左ペインで。
3。でシステム保護タブ、クリックします設定します。
4。システムを有効にするには、保護を復元するには: *
a。を確認してくださいシステム保護をオンにします。
b。システム保護に使用される最大ディスクスペースを、最大ディスクスペースの約10〜15%に調整します。
c。クリックわかりました。
5。すぐに(またはいつでも)復元ポイントを手動で作成する場合は、作成するボタン、復元ポイントの認識可能な名前を付けてクリックしますわかりました。それ以外の場合は、復元ポイントを自動的に作成することを構成するために、ステップ2に進みます。
ステップ2。Windows 10で自動システムの復元ポイントを作成します。
システム保護を有効にした後、次の2つの方法のいずれかの指示に従って、毎日の復元ポイントを自動的に作成します。
方法1。Windows10のタスクスケジューラを使用して、復元ポイントを自動的に作成する方法。
Windows 10の毎日のスケジュールでシステムの復元ポイント(スナップショット)を自動的に作成するには:
1。検索ボックスで、入力します。タスクスケジューラ
2。開けるタスクスケジューラ
3。からアクションメニュー選択タスクを作成します。
4。で一般的なタブ:
a。タスクの名前を入力します。例えば「復元ポイントを作成します」。
b。クリックユーザーまたはグループを変更しますc。 「オブジェクト名を入力する」ボックスで入力しますシステムクリックしますわかりました。
d。クリックしますトリガータブ。
3。でトリガータブ、クリックします新しい。
3a。復元ポイントを作成する頻度を指定します(例:毎日)次に、復元ポイントを作成する時間を指定します。 (例えば午前11時)。
3b。クリックわかりました。* 注記:過去24時間以前に作成された以前のポイントがある場合、スケジュールされたタスクは新しい復元ポイントを作成しないことに注意してください。
4。でアクションタブ、クリックします新しい。
4a。でプログラム/スクリプトフィールド、次のコマンドを入力します。
- wmic.exe
4b。で引数を追加する(オプション)提出されたタイプ:
- /namespace:\\ root \デフォルトパスSystemRestore Call CreaterestorePoint "Daily Restore Point"、100、12
4c。クリックわかりました。
5。最後にクリックしますわかりました新しいタスクのプロパティを閉じる。
方法2。Windows10でWindows Defenderスキャンをスキャンしたときに復元ポイントを作成する方法。
- Windows 10 Home
Windows 10 Homeでは、レジストリエディターを使用して、Windows Defenderがコンピューターをスキャンするときに自動復元ポイントを作成できます。それをするために:
1。同時に押しますWindows +r実行するコマンドボックスを開くキー。
2。タイプregeditそして押します入力。
3。左ペインで、このキーに移動します。
- hkey_local_machine \ software \ policies \ Microsoft \ Windows Defender
4。「Windows Defender」キーを右クリックして選択します新しい- >鍵
5。タイプスキャンキー名として押します入力。
6。「スキャン」キーを強調表示し、右ペインの空きスペースを右クリックして選択します新しい- >DWORD(32ビット)値。
7。新しいDWORD値に名前を付けますDisableStorePointそして押します入力。
8。でダブルクリックしますDisableStorePointreg_dword値と値データをに設定します0。
9。レジストリエディターを閉じます再起動あなたのPC。
- Windows 10 Pro
Windows 10 Professional、Enterprise、またはEducationバージョンを所有している場合は、Group Policy Editorを使用して、Windows DefenderがコンピューターをスキャンするときにWindowsに毎日の復元ポイントを作成させることができます。それをするために:
1。同時に押しますWindows +r実行コマンドボックスを開くキー。
2。タイプgpedit.msc& プレス入力。
3。グループポリシーエディターでは、次のパスに移動します(左ペイン): *
- コンピューター構成 - >管理テンプレート - > Windowsコンポーネント - > Windows Defender Antivirus-> Scan *
* 注記:Windows 10の最新バージョンでは、パスが次のように変更されます。「コンピューター構成 - >管理テンプレート - > Windowsコンポーネント - >Microsoft Defender Antivirus- >スキャン」
4。右ペインで、ダブルクリックしますシステムの復元ポイントを作成します。
5。に設定有効になっていますそして、クリックしますわかりました。
6。グループポリシーエディターを閉じます。
それでおしまい!このガイドがあなたの経験についてあなたのコメントを残してあなたを助けたかどうかを教えてください。他の人を助けるためにこのガイドを気に入って共有してください。
この記事があなたに役立つ場合は、寄付をすることで私たちをサポートすることを検討してください。1ドルでさえ私たちにとって大きな違いをもたらすことができますこのサイトを自由に保ちながら他の人を助け続けるための努力において: