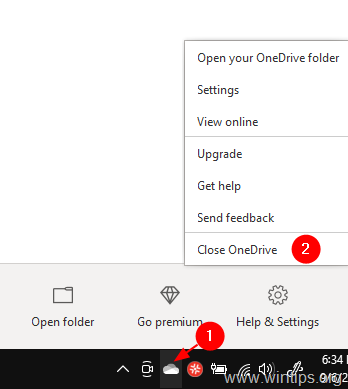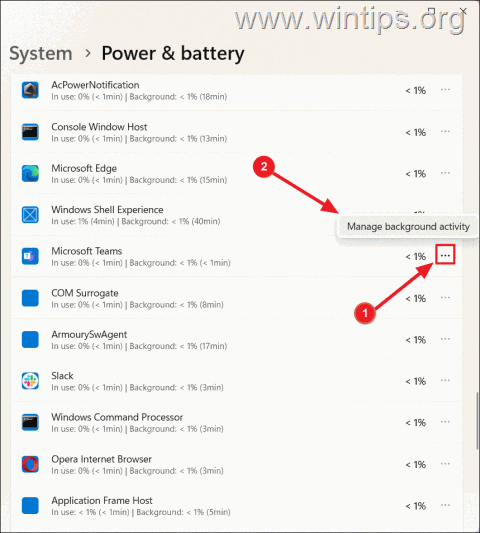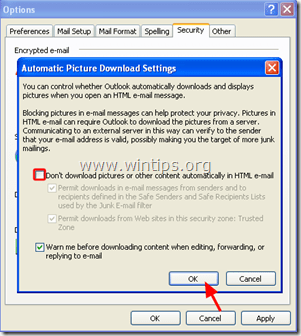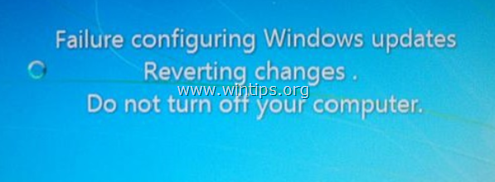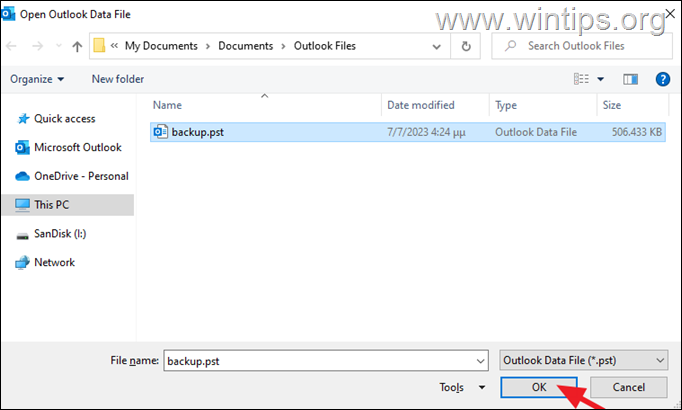、
休憩や別の仕事に出かける間、デバイスに特定のタスクを実行させたい場合があります。大きなファイルをダウンロードしたり、一晩中断することなく別のドライブにデータをダウンロードしたりする場合に、自動シャットダウンをスケジュールするのが最適です。
Windows 10では、コンピューターが使用されていない特定の時間に自動的にシャットダウンするようにスケジュールすることができます。これにより、デバイスが長時間冷却できるようになり、パフォーマンスも向上します。
このチュートリアルでは、特定の時間にWindowsコンピューターの自動シャットダウンをスケジュールする3つの方法を示します。
特定の時間にコンピューターをシャットダウンするためにWindowsをスケジュールする方法。 *
* 注記:以下の方法では、Windows 10 PCの自動シャットダウンをスケジュールするように導きますが、手順はWindows 11、8/8,1、および7つのデバイスにも適用されます。
方法1:コマンドで自動ウィンドウシャットダウンをスケジュールする方法。
コマンドを使用して、ウィンドウを自動シャットダウンにスケジュールするには:
1。同時に押しますWindows +r実行するコマンドボックスを開くキー。
2。タイプシャットダウン-S -T2400次に、クリックしますわかりました。 *
*メモ:
1。番号」2400「コンピューターが自動的にシャットダウンする前の秒単位の時間を表します。つまり、この例では、「2400」とは、コマンドが実行されてから40分後にデバイスがシャットダウンすることを意味します。したがって、デバイスのシャットダウン時間に応じてこの数を変更します。
2。決定を変更し、スケジュールされたシャットダウンをキャンセルしたい場合は、次のコマンドを実行コマンドボックスに入力します。
- シャットダウン-A
3。上記のコマンドの別の構文は次のとおりです。
- シャットダウン /s /t2400
方法2:コマンドプロンプトを使用して自動ウィンドウシャットダウンをスケジュールする方法。
コマンドプロンプトを使用して、Windows 10コンピューターで自動シャットダウンをスケジュールする場合は、上記の同じコマンドを次のように使用します。
1。検索ボックスタイプCMDまたはコマンドプロンプト選択します管理者として実行します。
2。次のコマンドを入力して押します入力: *
- シャットダウン-S -Txxx
* 注記:どこ "xxx「コンピューターが自動的にシャットダウンする数秒での時間です。ニーズに応じて変更します。たとえば、40分でコンピューターをシャットダウンします。
- シャットダウン-S -T 2400
3。コマンドが実行されたら、コマンドプロンプトウィンドウを閉じて、スケジュールされた時間にコンピューターを自動的にシャットダウンします。 *
* 注記:スケジュールされたシャットダウンをキャンセルするには、次のコマンドを指定します。
- シャットダウン-A
方法3。タスクスケジューラを使用して自動シャットダウンにウィンドウをスケジュールする方法。
タスクスケジューラは、コンピューターで自動タスクを実行するためのWindowsデバイス上の管理ツールです。タスクスケジューラにシャットダウンタスクを作成するには、特定の時間にコンピューターを自動的にシャットダウンするか、毎日自動シャットダウンを繰り返すために:
1。同時に押しますWindows +r実行するコマンドボックスを開くキー。
2。タイプtaskschd.msc次に、クリックしますわかりましたタスクスケジューラを開くには。
3。タスクスケジューラが開いたら、選択します基本的なタスクを作成する…アクションペインに。
4。で名前フィールド、タイプシャットダウン、次に、クリックします次。
5。タスクを開始する期間を選択します。これは毎日、毎週、毎月、または一度になる可能性があります、そしてクリックしてください次。
6。次のページでは、WindowsがPCを自動的にシャットダウンしてクリックしたい日付と時間をスケジュールします次。
7。次のウィンドウでは、実行したいアクションが求められます。選択しますプログラムを開始し、次に、クリックします次。
8a。次のウィンドウで、クリックしますブラウズ、に移動しますC:/Windows/System32フォルダー、下にスクロールして、選択しますshutdown.exeアプリケーションとクリック開ける。
8b。追加で引数(オプション)ボックス、タイプ-sクリックします次。
9。完了したら、選択します仕上げる。これで、指定された時間に自動的にシャットダウンするようにコンピューターを正常にスケジュールしました。 *
* 注記:自動シャットダウンをキャンセルしたい場合は、もう一度開きますタスクスケジューラ、選択タスクスケジューラライブラリ左側と右側のペイン、見つけて右クリックしますシャットダウンタスクと選択します無効にしますまたは消去。
それでおしまい!このガイドがあなたの経験についてあなたのコメントを残してあなたを助けたかどうかを教えてください。他の人を助けるためにこのガイドを気に入って共有してください。
この記事があなたに役立つ場合は、寄付をすることで私たちをサポートすることを検討してください。1ドルでさえ私たちにとって大きな違いをもたらすことができますこのサイトを自由に保ちながら他の人を助け続けるための努力において: