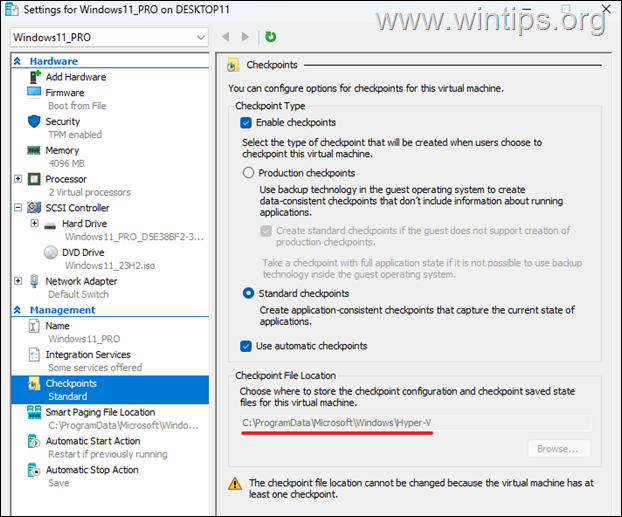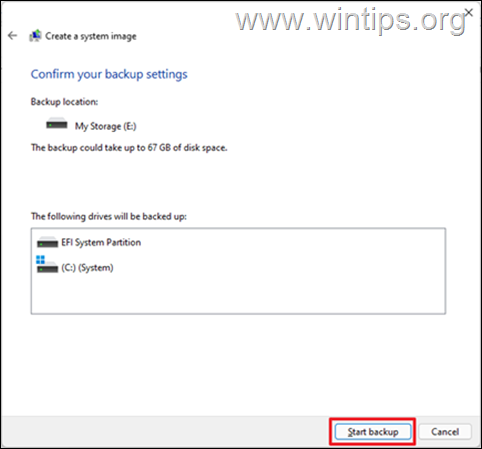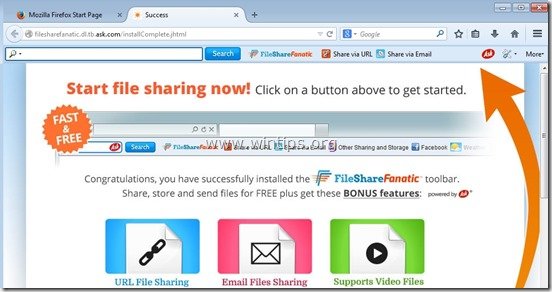、
Windows 7&Windows 8オペレーティングシステムでは、クイックローンチ」ツールバーはタスクバーからデフォルトで欠落しています。このチュートリアルでは、「追加)を表示する方法が表示されます。クイックローンチこれらのオペレーティングシステムのタスクバーのツールバー。
この手順を使用することで、「」も表示することに注意してください。デスクトップを表示します」タスクバーのアイコン。*
* 知らせ :Windows 7およびWindows 8オペレーティングシステムでは、デスクトップを表示します」機能が見つかりましたタスクバーの右下端に(時計/日付の右側の空白の領域)。
Windows 8と7にクイック起動ツールバーを表示し、デスクトップアイコンを表示する方法
ステップ1:「非表示ファイル」ビューを有効にします。
1。Windowsコントロールパネルに移動して開きますフォルダーオプション」。
2。「ビュー」タブ、有効にする」非表示のファイルフォルダーとドライブを表示します" オプション。
知らせ:隠されたファイルビューを有効にする方法に関する詳細な手順は、リンクを参照してください:
ステップ2:「クイック起動」ツールバーをタスクバーに追加します(Windows 8&Windows 7)
1。デスクトップに移動して、「右クリックします」タスクバーの空きスペースの上のマウスのキー。
2。メニューが表示されます。ツールバー」> "新しいツールバー」。
3。次のパスに移動します。「c:\ users \<Your Username> \ appdata \ roaming \ microsoft \ Internet Explorer」「」を選択します。クイックローンチ」フォルダー。
これからは、「クイックローンチ」タスクバーと「デスクトップを表示します」アイコンが含まれています。
あなたの人生を簡単にするための追加のヒント:
ヒント1:「動きます」クイックローンチ」タスクバーのどこにでもツールバー。
1。右クリックしますタスクバーの空きスペースで、クリックしてチェックを外します。タスクバーをロックします" オプション。
2。次に、マウスを点線の上に置き(マウス矢印が二重矢印として表示されるまで)、必要な場所(タスクバーの左側にある)にドラッグします。
3。最後に、同じ操作を実行しますが、今回はピン留めアプリの左側にある点線の線を左にドラッグします。
ヒント2:表示されているテキストとタイトルを「」から削除します。クイックローンチ」ツールバー。
「タスクバー」ロック解除、右クリック「クイックローンチ」ツールバーとメニューが表示されます。クリックしてチェックを外します。テキストを表示します" そして "ショータイトル」オプション。
終了したら、空のタスクバースペースをもう一度右クリックしてクリックして「」タスクバーをロックします」。
あなたはやった!
ヒント3:「クイックローンチ」ツールバープログラムをカスタマイズします。
にプログラムを追加しますに "クイックローンチ」バー、マウスの左キーでプログラムを選択し、キーを離れることなく選択しますドラッグアンドドロップ「クイックローンチ」ツールバー。
に取り除く「」からのプログラムクイックローンチ" バー右クリックしますプログラムのアイコンで「」を選択します。消去」。
この記事があなたに役立つ場合は、寄付をすることで私たちをサポートすることを検討してください。1ドルでさえ私たちにとって大きな違いをもたらすことができますこのサイトを自由に保ちながら他の人を助け続けるための努力において: