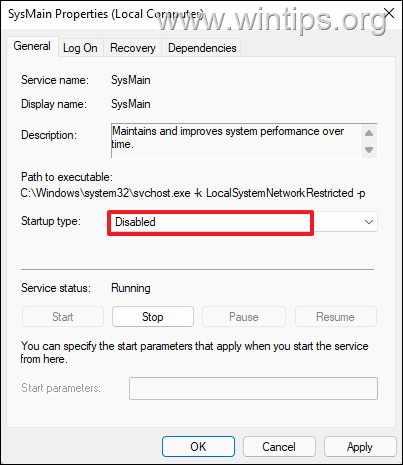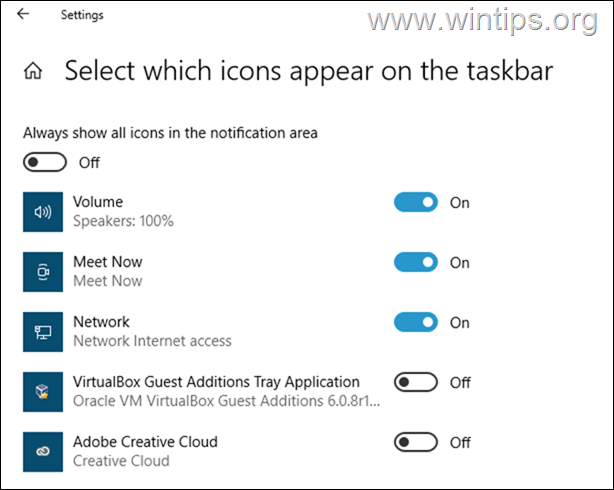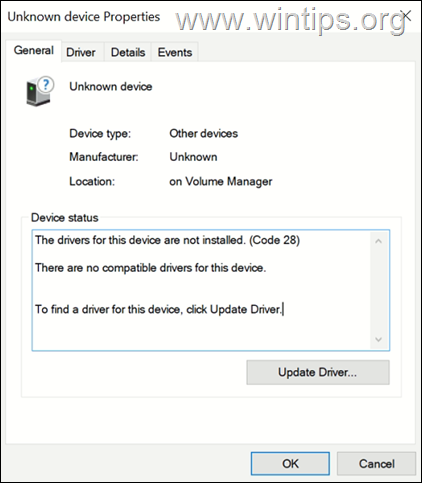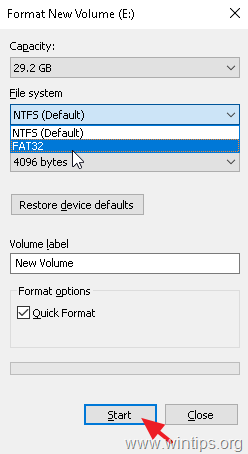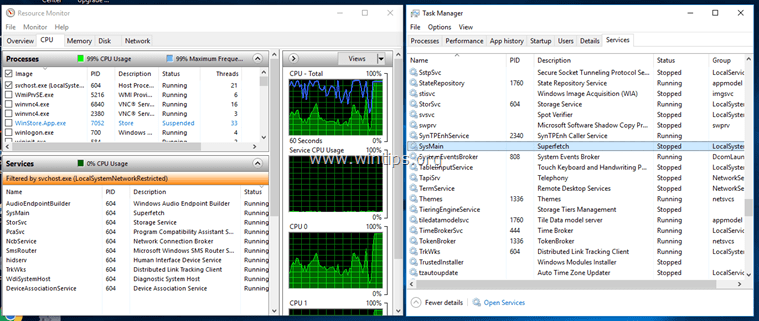、
あなたが持っているならOffice 365に共有メールボックスをセットアップします、そして、デスクトップのOutlookまたはWeb(OWA)のOutlookのOutlookで共有メールボックスにアクセスしてから、このチュートリアルを読み続けます。ご存知かもしれませんが、共有メールボックスは、グループのメンバーが使用できる次の利用可能なメンバーからのメールに返信するために、グループのメンバーが使用できる中央のメールアドレス(「[email protected]」など)を「提供」します。さらに、シェーディングされたメールボックスを使用することにより、グループのメンバーは同じ連絡先リストとカレンダーを共有して、予定を作成および共有できます。
このチュートリアルには、OutlookデスクトップアプリケーションまたはOutlook Webアプリ(OWA)に共有メールボックスを追加および使用する方法に関する詳細な手順が含まれています。 *
* 注記:通常、作成した共有メールボックスは、Microsoft Outlook(デスクトップアプリ)に自動的に追加されます。または、メールボックスに許可を持っているユーザーがOutlookを再起動する場合、WebのOutlookに追加されます。このチュートリアルは、それが発生しない場合、書かれています。
Outlookに共有メールボックスを手動で追加する方法。
パート1。MicrosoftOutlookに共有メールボックスを追加する方法。
パート2。Web上のOutlookに共有メールボックスを追加する方法。
パート1。OutlookアプリケーションでOffice 365共有メールボックスにアクセスして使用する方法。
Outlookの共有メールボックスにアクセスするには、最初にアカウントにこの共有メールボックスを追加する必要があります。それをするために:
1。クリックしますファイルタブと行きますアカウント設定>アカウント設定。
2。共有メールボックスにアクセスできるメールアカウントを選択し、クリックします変化。
3。クリックその他の設定。
4。で高度なタブ、クリックします追加。
5。共有メールボックスの名前または電子メールアドレスを入力して、クリックしますわかりました。
6。クリック適用するそしてわかりましたその後次an仕上げるアカウントプロパティを閉じる。
7。共有メールボックスが自動的に表示されますフォルダーペインOutlookで。
8。共有メールボックスを使用して電子メールを送信または返信するには、電子メールメッセージの「From」フィールドが、共有Maiboxの名前(電子メールアドレス)を表示することを確認してください。 *
* 注記:あなたが見ないならからメッセージの上部にあるフィールド、選択してくださいオプション>から。
パート2。WebのOutlookでOffice 365共有メールボックスにアクセスして使用する方法。
WebのOutlookで共有メールボックスにアクセスするには、最初にアカウントにこの共有メールボックスを追加する必要があります。それをするために:
1。Office 365アカウントにサインインし、Webの見通しを開きます。
2。右クリックしますプライマリメールボックスの名前(またはinフォルダー)そして選択します共有フォルダーを追加します。
3。共有メールボックスの名前または電子メールアドレスを入力し、クリックします追加。
4。共有メールボックスが自動的に表示されますフォルダーペインOutlookでは、メインのメールボックスの下で。
5。共有メールボックスを使用して最初のメッセージを送信するには、新しいメッセージボタンと3つのドットからメニュー選択ショーから。
6。「From」フィールドが共有メールボックスの名前を表示し、受信者のアドレスとメッセージを入力していることを確認してください。完了したら、を押します送信済み 共有メールボックスアカウントを使用して最初のメールを送信するボタン。
それでおしまい!このガイドがあなたの経験についてあなたのコメントを残してあなたを助けたかどうかを教えてください。他の人を助けるためにこのガイドを気に入って共有してください。
この記事があなたに役立つ場合は、寄付をすることで私たちをサポートすることを検討してください。1ドルでさえ私たちにとって大きな違いをもたらすことができますこのサイトを自由に保ちながら他の人を助け続けるための努力において: