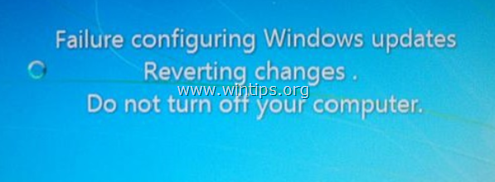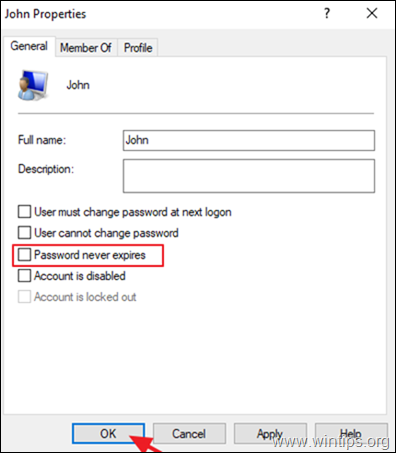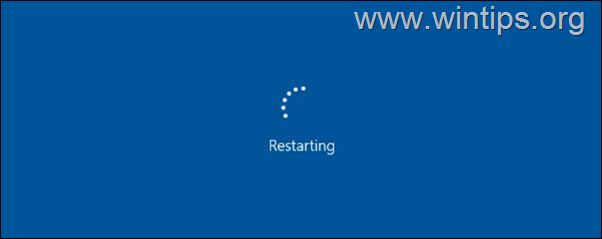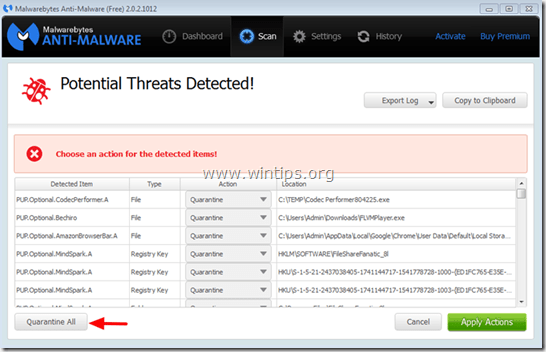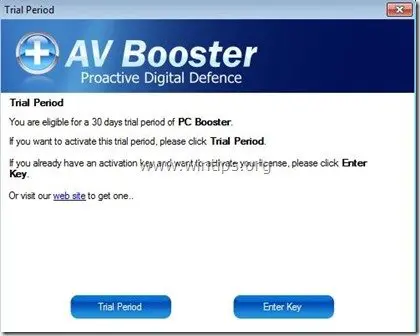、
ご存知かもしれませんが、多くのプログラムは、Windowsで自動的に開始するために、インストール時にシステムの起動にショートカットを追加します。これは、これらのプログラムの一部が安全上の理由(例:ウイルス対策プログラム)または利便性(Skype、Dropboxなど)でWindowsの起動で実行する必要があるために起こります。一方、一部のユーザーは、便利な理由でWindows 10スタートアップで特定のプログラムまたはフォルダーを追加して開くことを望んでいます。
この記事では、Windows 10で自動的に起動または開くために、Windows 10スタートアップのプログラム、ファイル、またはフォルダーのショートカットを手動で追加する方法を紹介します。
Windows 10のシステムスタートアップでプログラム、ファイル、またはフォルダーを開く方法。
ステップ1。Windows10起動フォルダーを開きます。
1。同時に押します勝つ +r実行コマンドボックスを開くキー。
2。次のコマンド*を入力し、押しますわかりました:
- シェル:スタートアップ
*注記:上記のコマンドは、ユーザースタートアップフォルダーを開きます。
- c:\ users \<Your_Username> \ appdata \ roaming \ microsoft \ windows \ start menu \ programs \ startup
- コンピューターを使用しているすべてのユーザーのために、Windows起動時に起動するプログラムまたはファイルを追加する場合は、シェル:スタートアップタイプシェル:一般的なスタートアップ
3。[起動]フォルダーウィンドウを閉じることなく、次のステップに進みます。
ステップ2。スタートアップにプログラム、ファイル、またはフォルダーのショートカットを配置します。
A. Windows 10スタートアップにプログラムショートカットを追加する。
1。インストールされているプログラムのリストから、デスクトップでWindows 10スタートアップに追加するプログラムをドラッグアンドドロップします。
2。デスクトップで新しく作成されたショートカットを右クリックして選択しますカット。
3。ステップ1で開いたスタートアップフォルダーに移動します。
4。空のスペースを右クリックして選択しますペースト。
B. Windows 10スタートアップにファイルまたはフォルダーを追加します。
1。Windows 10スタートアップで開くファイルまたはフォルダーを右クリックして選択しますショートカットを作成します。
2。次に、新しく作成したショートカットを右クリックして選択しますカット。
3。ステップ1で開いたスタートアップフォルダーに移動します。
4。空のスペースを右クリックして選択しますペースト。
それでおしまい!このガイドがあなたの経験についてあなたのコメントを残してあなたを助けたかどうかを教えてください。他の人を助けるためにこのガイドを気に入って共有してください。
この記事があなたに役立つ場合は、寄付をすることで私たちをサポートすることを検討してください。1ドルでさえ私たちにとって大きな違いをもたらすことができますこのサイトを自由に保ちながら他の人を助け続けるための努力において: