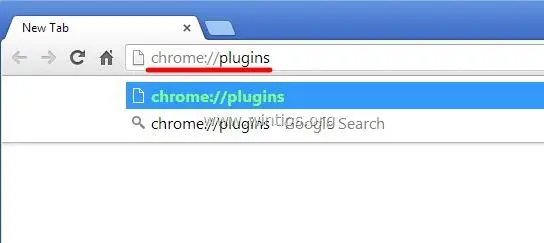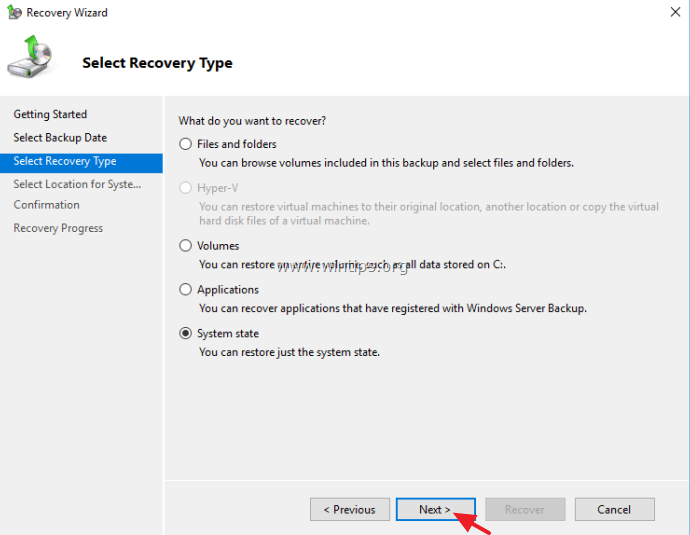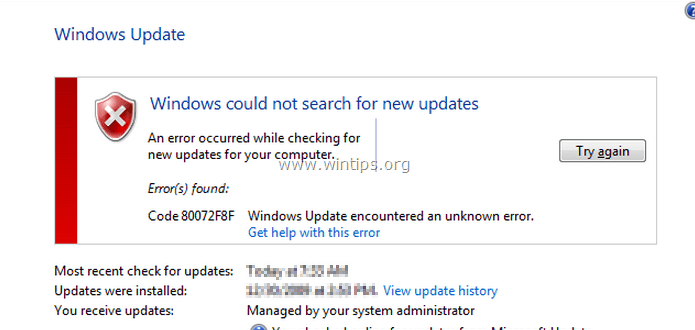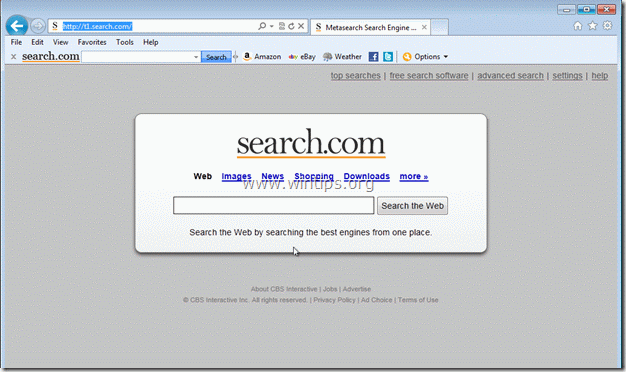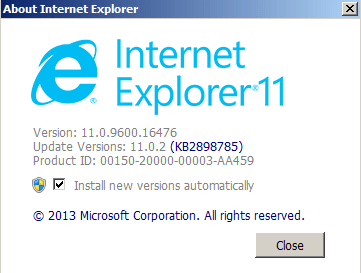、
「あなたのPCが問題に遭遇し、再起動する必要があります「コンピューターからコンピューターまでさまざまな理由で、Windows 10または8 OS(またはWindows 8.1)を実行しているコンピューターに表示される可能性のあるエラーメッセージです。
より具体的には、この問題は、ウイルス攻撃のため、またはメモリの問題により、停電またはシステムファイルの破損の後、Windowsまたはドライバーの更新後、更新後に表示される可能性があります。
「いつ」あなたのPCは問題に遭遇し、再起動する必要があります。エラー情報を収集しているだけで、再起動します。 。 (100%完了)「エラーメッセージが画面に表示され、コンピューターはユーザーコマンドに反応しません。パーセンテージ測定が完了した後、システムが自動的に再起動するか、フリーズします。ウィンドウを閉じて再起動する唯一の方法は、コンピューターの電源ボタンを使用します。
このトラブルシューティングガイドには、「」を解決する方法に関する詳細な指示が含まれています。PCは問題に遭遇し、再起動する必要がありました「Windows 10、Windows 8、またはWindows 8.1 OSのエラー/問題。
「PCが問題に遭遇し、再起動する必要がある」Windows 10、8/8.1エラーを修正する方法。
ケースA. Windowsは正常にまたはセーフモードで開始できます。
ケースB。Windowsは正常にまたはセーフモードで起動することはできません。
ケースA. Windowsは正常にまたはセーフモードで開始できます。
注:
1。以下のソリューションに従ってください。通常、WindowsまたはセーフモードでWindowsにログインできる場合のみです。
2: 次のソリューションを通常モードで適用できない場合は、セーフモードでWindowsを起動します。
セーフモードでWindows 10またはWindows 8を起動するには:
1。WindowsGUIまたはログイン画面から:シフトキーと選んだ力>再起動。
2。再起動後、選ぶ:トラブルシューティング>高度なオプション>スタートアップ設定& クリック再起動。
3。スタートアップ設定で、を押しますF4キー(または「4」)は、Windowsをセーフモードに開始します。
3。 Windowsがセーフモードで起動できる場合、以下のソリューションを適用する前に、コンピューターを再起動し、Windowsが正常に起動するようにします。 (このソリューションは、「PCが問題に遭遇し、再起動する必要がある」エラーを解決することがあります)。
4。bあなたがトラブルシューティングを続ける前に」PCは問題に遭遇し、再起動する必要がありました「問題、コンピューターがウイルスやマルウェアプログラムからクリーンであることを確認してください。このガイドで見つける方法についての詳細な指示:。
5。あなたの人生を楽にするためにあなたはできること有効にするF8- 高度なブートオプションメニュー - これらに従うことによって。
「PCが問題に遭遇し、再起動する必要がある」問題を修正する方法は、通常、またはセーフモードでWindowsを起動できる場合に問題があります。
ソリューションA1。メモリダンプ設定を変更します。
ソリューションA2:Windowsを完全にシャットダウンします。
ソリューションA3:セーフモードで起動 - エッセンシャルデバイスドライバーを摂取する
ソリューションA4。 Windowsシステムファイルをスキャンおよび修復します。
ソリューションA5。システムの復元を実行します。
「PCが問題に陥った」を修正する他のソリューション…」
ソリューション1.メモリダンプ設定を変更します
まず、システムプロパティでメモリダンプ設定を変更してみてください。
1。プレス "Windows」+「r」ロードする鍵走るダイアログボックス。
2。タイプ "sysdm.cplを制御します」とプレス入力。
3。で高度な[起動と回復]でタブクリックします「 設定。
4。 チェックを解除します自動的に再起動しますチェックボックスをチェックしてから、ドロップダウン矢印を使用して、「」を設定します。デバッグ情報を書きます" に完全なメモリダンプ。
ソリューション2:Windowsに完全なシャットダウンを強制します。
Windowsを完全にシャットダウンして、BootでWindowsを再発行します。それをするために:
1。を保持している間シフトキーダウンプレスシャットダウン。
2。 電源を入れますあなたのコンピューター。
3。「あなたのPCが問題に遭遇し、再起動する必要があります「問題が消えます。もしそうなら、永久に。
ソリューション3:セーフモードでコンピューターの安定性を確認し、必須デバイスドライバーを更新します。
場合によっては」あなたのPCが問題に遭遇し、再起動する必要があります「エラーは、古くなったデバイスドライバーまたは破損したデバイスドライバーが原因で発生する可能性があります。この問題をトラブルシューティングするには、セーフモードでWindowsを開始し、エラーが持続しているかどうかを確認します。
ステップ1。セーフモードでWindows 8を開始します
1。プレス "Windows」+「r」ロードする鍵走るダイアログボックス。
2。タイプ "msconfig」とプレス入力システム構成設定を開くには。
3。でブートタブ選択します(チェック)安全なブートオプションとクリックしますわかりました。
4。 再起動あなたのコンピューター。
ステップ2:必須デバイスドライバーを更新します。
」あなたのPCが問題に遭遇し、再起動する必要があります「セーフモードではエラーが発生しませんが、おそらくソフトウェアまたはハードウェアデバイスドライバーに問題があります。この場合:
A.最初に、ウイルス対策ソフトウェアをアンインストールしてみてください。
B.試してみてくださいどのサービスまたはプログラムが問題を引き起こすかを特定します。
C.最後にアンインストールしてから、システム上のいくつかの必須デバイスドライバーを再インストールして、そのうちの1つが問題を引き起こすかどうかを確認します。それを行うには、この順序で次のドライバーをアンインストールします(毎回1つ、再起動)
- アダプタードライバーを表示します
- ワイヤレスアダプタードライバー
- イーサネットアダプタードライバー
注意:ドライバーを削除した後、システムの再起動を実行し、次のデバイスドライバーのアンインストールに進む前にエラーが持続しているかどうかを確認します。どのデバイスのドライバーが原因であるかを見つけたらあなたのPCは問題に遭遇し、再起動する必要があります」問題、次に、システムからRESTデバイスドライバーをアンインストールせずに、製造業のWebサイトから最新のドライバーバージョン(そのデバイス用)をダウンロードして再インストールします。
- システムからデバイスドライバーをアンインストールするには:
1。プレス "Windows」+「r」ロードする鍵走るダイアログボックス。
2。タイプdevmgmt.mscそして押します入力デバイスマネージャーを開く。
3。デバイスマネージャーで、拡張アダプターを表示します、インストールされたビデオアダプター(AMD Radeonなど)を右クリックして選択しますアンインストール。
4。アンインストール操作が完了したら、インストールされているプログラム(コントロールパネル>プログラムと機能)からアンインストールされたデバイスに関連するソフトウェアも削除します。
5。 再起動あなたのコンピューター。
6。アンインストールされたデバイスの最新ドライバーをインストールします。
7。コンピュータを再起動してから、「あなたのPCが問題に遭遇し、再起動する必要があります「問題はまだ発生します。
ソリューション4。Windowsシステムファイルをスキャンおよび修復します。
「あなたのPCが問題に遭遇し、再起動する必要があります「エラーメッセージは、ファイルシステムが破損しているためです。これを解決するには、SFC /スキャノー(システムファイルチェッカー)Windowsシステムファイルを修復するコマンド。 *
* 注記:SFC /Scannowコマンドは、適切に動作するために、高架コマンドプロンプトから実行する必要があります。
1。上昇したコマンドプロンプトを開きます(管理特権を使用)。それをするために:
- 右クリックします画面で左の角ポップアップメニューから、「」を選択します。コマンドプロンプト(管理者)」。
2。コマンドプロンプトウィンドウで、次のコマンドを入力して押します入力:
- SFC /スキャノー
3。Windowsスキャンと修理システムファイルまで待ちます。
4。システムファイルのチェックと修理が完了したら、コンピューターを再起動し、コンピューターがスムーズに動作するかどうかを確認します。
ソリューション5.システムの復元を実行します。
以前の作業状態にシステムを復元してみてください。
1。通常、またはセーフモードでWindowsを起動します。
2。を押しますWindows +rロードするキー走るダイアログボックス。
3。次のコマンドを入力してシステムを開き、ユーティリティを復元して押します入力。
- スクロールする
4。最初のスクリーンプレスで次。
5。リスト*から以前の復元ポイントを選択し、選択します次。
* 注記:利用可能なすべての復元ポイントを表示するには、 チェック「より多くの復元ポイントを表示する」チェックボックス。
6。最後の画面で、選択肢を確認して押します仕上げる。
7。「システムの復元」プロセスが完了しました。
8。コンピューターを再起動します。
ケースB。Windowsは正常にまたはセーフモードで起動することはできません。
注:
1。WindowsまたはセーフモードでWindowsにログインできない場合にのみ、以下のソリューションに従ってください。
2。以下のソリューションを適用するには、Windowsインストールメディア(USBまたはDVD)からシステムを起動する必要があります。Windowsのインストールメディアがない場合は、Microsoftから直接作成します。
「PCが問題に遭遇し、再起動する必要がある」問題を修正する方法は、通常、またはセーフモードでWindowsを起動できない場合です。
ソリューションB1。 BIOSでSATAモードを変更します。
ソリューションB2。レジストリでSATAモード値を変更します。
ソリューションB3。システムの復元を実行します。
「PCが問題に陥った」を修正する他のソリューション…」
ソリューション1。BIOS設定でSATAモードを変更します。
1。コンピューターに電源を入れ、適切なキーを押します(のまたはF1またはF2またはF10)BIOS設定を入力します。 *
* 注記:BIOS設定を入力する方法は、コンピューターメーカーによって異なります。 BIOSの設定に入るには、コンピューターが起動するときに最初の画面で注意を払い、次のようなメッセージを見つけようとします。
「セットアップを入力するデル」
「ESCを押してセットアップを入力する」
「BIOS構成:F2」
「セットアップを入力するF10」
2。デフォルト設定を読み込みます(最適なデフォルトをロード)
3。次に、すべてのBIOSスクリーンを見て、配置しますSATA構成設定。*
* 注記:この設定は通常、の下にあります高度なセクションと(メーカーに応じて)名前を付けることができます: "SATAモード" または "SATAコントローラーモード" または "SATA操作" または "SATAとして構成します「。
4。を確認してくださいSATAモード(タイプ)はに設定されていますAhciまたはIDEではありません襲撃。*
*メモ:
1。注意:RAIDモードで2つ以上のハードドライブを構成している場合は、この設定をそのまま残し、保存せずにBIOSセットアップを終了し、次のソリューションに進みます。
2。SATAモードがAHCIに設定されている場合は、IDEに変更します。 SATAモードがIDEに設定されている場合は、AHCIに変更します。
5.変更を保存して終了しますBIOSの設定とWindowsで起動してみてください。
6。コンピューターが再度起動しない場合は、SATAの設定を元の状態に戻し、次のソリューションに進みます。
ソリューション2。レジストリでSATAモード値を変更します。
重要:このソリューションを適用して、BSOD画面でこのエラーをオンラインで検索するように求められた場合にのみ:アクセスできないブートデバイス
次のソリューションは、次のようにWindowsレジストリをオフラインで変更することです。
1。Windowsインストールメディアからコンピュータを起動します。
2。[言語オプション]画面で、クリックします次。
4。選択しますコンピューターを修理します。
5。次に、選択しますトラブルシューティング>高度なオプション>コマンドプロンプト。
6。コマンドプロンプトタイプでregeditレジストリエディターを起動します。
7。強調表示しますhkey_local_machine鍵。
8。からファイルメニュー選択ハイブをロードします(オフラインレジストリをロードするには)。
9。Windowsがインストールされているディスクに移動します(例: "c:")。
10。Open システム「%で見つかったファイルWindir%\ System32 \ config \「ディレクトリ。(例」c:\ windows \ system32 \ config \ system ")
11。オフラインレジストリのキー名を入力します(例」オフライン")そして押しますわかりました。
12。ダブルクリックして展開しますhkey_local_machineキーとあなたはその下に新しいキーが必要です。以前に入力した名前(例:オフライン"この例で)。
13。この新しいキーを拡張し、(左ペインから)ナビゲートされます。
hkey_local_machine \ offline \ controlset001 \ services \ msahci
* 注記:あなたが持っているならウィンドウ8、ウィンドウ10&サーバー2012、次に、「Storahci」キーに移動します
(例:」hkey_local_machine \修理\ controlset001 \ services \ storahci”)、これらのオペレーティングシステムではMsahciはStorahciに置き換えられました。
14。右ペインでダブルクリックします始める(dword)およびその値データを変更します0(ゼロ)。クリックわかりました終了時。
15。同じ手順を実行して設定します始める値0これらのサブキーの変更:
- hkey_local_machine \ offline \ controlset001 \ services\ plight
- hkey_local_machine \ offline \ controlset001 \ services\iastorv
16。変更が終了したら、以前に作成したキーを強調表示します(例えば」オフライン")そして、ファイルメニューから選択しますハイブを降ろしますオフラインレジストリに行った変更を書き留めます。
17。 近いレジストリエディター、コマンドプロンプトウィンドウと再起動あなたのコンピューター。
18。BIOSの設定を入力し、ニーズに応じてSATAモード(IDE-ATA、AHCI、またはRAID)を指定するか、デフォルト設定を残します。
19。BIOSの設定を終了し、Windowsのインストールメディアを削除し、Windowsを正常に開始するようにします。
ソリューション3.システムの復元を実行します。
システムを以前の作業状態に復元するには:
1。Windowsインストールメディアからコンピュータを起動します。
2。[言語オプション]画面で、クリックします次。
3。選択しますコンピューターを修理します。
4。次に、選択しますトラブルシューティング>高度なオプション>システムの復元。
5。以前の作業状態(日付)を選択して、コンピューターを復元します。
6。Windowsがシステムを復元して再起動するまで待ちます。
7。通常、Windowsを起動します。
バイパスする他のソリューションあなたのPCは問題に遭遇し、補充する必要がありますRT 'エラー:
1。。
2。。
3。。
4.外部デバイス(ストレージデバイス、プリンターなど)を切断する
幸運を!このガイドがあなたの経験についてあなたのコメントを残してあなたを助けたかどうかを教えてください。他の人を助けるためにこのガイドを気に入って共有してください。
この記事があなたに役立つ場合は、寄付をすることで私たちをサポートすることを検討してください。1ドルでさえ私たちにとって大きな違いをもたらすことができますこのサイトを自由に保ちながら他の人を助け続けるための努力において: