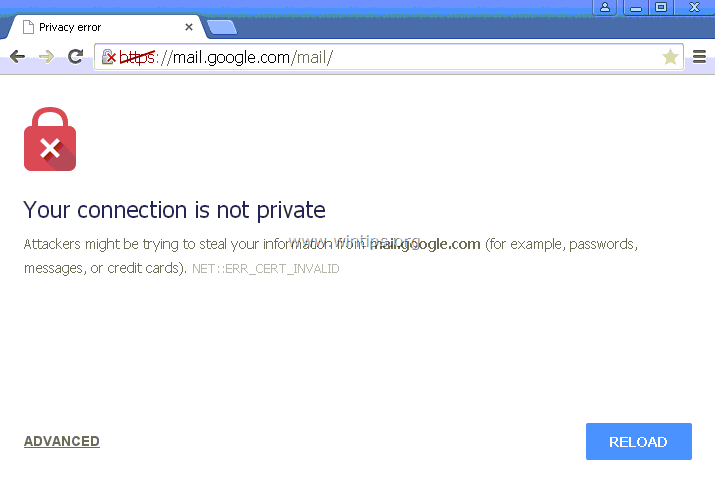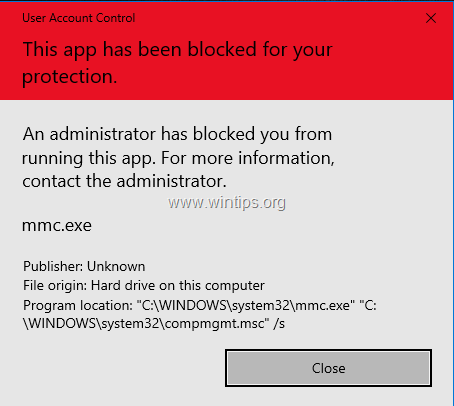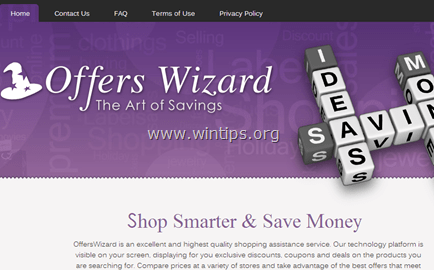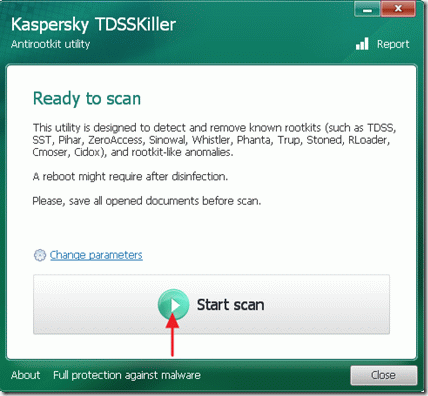、
使用せずに外部USBドライブを誤ってプラグにした後、次のエラーが表示される場合があります安全に削除しますオプション: "使用する前に、ドライブXのディスクをフォーマットする必要があります。フォーマットしますか?その結果、Windowsまたは別のOSを使用してデータにアクセスすることはできません。上記のエラーは、誤って - 強制的に - 外部USBドライブ(USB HDD、USBドライブなど)を使用せずにプラグ(切断)したときに発生します。安全にオプションを削除します(「」ハードウェアを安全に削除します」)オプション、その後、USBドライブパーティションテーブルが破損します。
データを失ったり、ストレージドライブのパーティションテーブルを破損したりしないようにするには、常に開いたファイルを閉じていることを確認し、USBドライブ(Windows Explorerを含む)に関するアクションを終了し、ドライブを抜く前に常に安全に削除オプションを使用してください。 USBの大容量貯蔵装置を排出しても警告メッセージを受け取る場合は、このデバイスは現在使用されています。デバイスを使用している可能性のあるプログラムやウィンドウを閉じてから、再試行してください'、その後、ログオフしてコンピューターを再度ログオンするか、コンピューターを再起動します。
このチュートリアルでは、不適切にプラグを抜いた後、ハードドライブ(HDD)で破損したパーティションテーブルを復元する方法に関する明確な指示を見つけることができます。私はこの手順を何度か使用し、結果を成功させて、顧客のために記述された問題を解決しました。
注意:あなたはあなた自身の責任でこのガイドに従い、あなたのデータを失うことを避けるために、あなたはあなた自身の責任でこのガイドに従うことに注意してください。
USB HDDの認識されていない問題を解決するために、私はTestDiskユーティリティは何度か素晴らしい結果をもたらします。TestDisk強力な無料データリカバリソフトウェアです!これは主に、失われたパーティションの回復を支援するように設計され、/またはこれらの症状が障害のあるソフトウェア、特定の種類のウイルス、またはヒューマンエラー(誤ってパーティションテーブルを削除するなど)によって引き起こされる場合に再び起動可能になるように設計されました。 TestDiskを使用したパーティションテーブルの回復は本当に簡単です。
「このドライブをフォーマットする必要がある」問題を解決し、testDiskを使用して失われたHDDパーティションテーブルを復元する方法。
知らせ。以下の手順に進む前に、CHKDSKコマンドを使用してディスク上のエラーを修復してみてください。それをするために:
1。昇格したコマンドプロンプト{コマンドプロンプト(admin)}を開きます。
2。次のコマンドを入力し、Enterを押します。chkdskx:/r(手紙を置き換えます」x「上記のコマンドでは、それに応じて問題のあるディスクのドライブ文字)。
ステップ1。テストディスクユーティリティをコンピューターにダウンロードします。
1。に移動しますhttps://www.cgsecurity.org/wiki/testdiskダウンロードしてくださいTestDiskユーティリティ。
2。クリックしてダウンロードしますTestDiskOSによるバージョン。 (例:Windows)。
3。ダウンロード操作が完了したら、ダウンロードロケーションフォルダーに移動し、右クリックしますの上 "testdisk-7.0-wip.win.zip」圧縮ファイルと選択すべてを抽出します」その内容を減圧します。
。
ステップ2。TestDiskユーティリティを使用して、ハードドライブの失われたパーティションを回復します。
このステップでは、TestDiskの使用方法を学び、破損したハードドライブで破損したパーティションテーブルを復元できます。
1。まず、コンピューターの認識されていないハードディスクドライブ(HDD)を接続します。
2。さあ、「testdisk-7.0-wip.win」フォルダーコンテンツとダブルクリックします「実行する」testdisk_win.exe" 応用。
2a。クリック "はい」UAC警告メッセージ。
3。でTestDiskユーティリティファースト画面、押す入力」ハイライトされた」作成する" オプション。
4。まで待ってくださいTestDisk接続されたディスクをコンピューターをスキャンします。
5。キーボード矢印キーを使用します気をつけて認識されていない外部USBハードドライブを選択し、押します」入力" に '進む'ディスク分析。
6。次の画面で(キーボード矢印キーを使用して)パーティションテーブルタイプ(Intelなど)を選択し、押します。入力」。*
* 知らせ:この時点で、TestDiskユーティリティ(通常)は、正しいパーティションテーブルタイプを認識し、自動的に強調表示します。 Windows OSの場合、パーティションテーブルタイプは「インテル」。
7。次のスクリーンプレス「入力」で分析します」オプションとレットTestDiskHDDを分析し、失われたパーティションテーブル構造を見つけるためのユーティリティ。
8。ディスク分析後、TestDisk現在のパーティション構造を表示する必要があります。プレス "入力再びTestDiskに "クイック検索』紛失したパーティションのためのディスク。
9。もしTestDisk失われたパーティションを見つけることができます 'クイック検索」操作、以下のような同様の画面が表示されます。 「」を押しますp」キーボードのキーボードには、見つかったパーティションにファイルが含まれていることを確認します。
10。この時点で、2つの異なること(ケース)が発生する可能性があります。
ケース1。下のスクリーンショットのように、画面上の失われたファイルのリストを表示できる場合は、「」を押します。Q」前のメニューに戻って続けるための文字キーステップ3。
重要な注意:この時点で、私は「」を使用することをお勧めしますコピー「(cコピー)の関数TestDiskユーティリティは、ステップ3の指示を適用する前に、設立されたファイルを別のメディアに回復します。
ケース2。TestDiskがファイルシステムまたはファイルシステムが破損している(認識)できない場合(認識)、使用を使用してより深い検索を実行する必要がありますTestDisk失われたパーティションを見つけるためのユーティリティ。それをするために:
a。プレス "Q」このセクションを終了し、前のセクションに戻ります。
b。前のセクションの画面で、「入力」。
c。プレス "入力」もう一度実行するより深い検索」。
d。今まで我慢してくださいTestDiskディスクを分析します。 (この操作には時間がかかる場合があります)。
e。いつより深い検索操作が完了しました、プレス "p再びファイルがリストされているかどうかを確認します。ファイルがリストされている場合は、「」を押します。Q」文字キー前の画面に戻り、次のステップに進みます。
重要な注意:この時点で、私は「」を使用することをお勧めしますコピー「(cコピー)の関数TestDiskユーティリティは、ステップ3の指示を適用する前に、設立されたファイルを別のメディアに回復します。
ステップ3:パーティション構造をディスクに戻します。
1。上記のファイルの認識が成功した後(リスト)、プレス "Q」ディスクのパーティションテーブルを復元するために進む。*
もう一度:ファイルが画面にリストされていない場合は、見つかったパーティションテーブルを上書きしないでください。この場合、これに記載されている回復プログラムの1つを使用します記事ファイルを回復できるかどうかを確認するか、データリカバリプロフェッショナルサービスにアクセスしてください。
2。下の画面で、キーボードの矢印を使用して、「」を強調表示します。書く」オプションを押してください」入力」ハードディスクのMBR(マスターブートレコード)に発見されたパーティション構造を書くために。y」あなたの決定を確認するように頼まれたとき)..
3。その後、プレス「Q」TestDiskユーティリティを終了し、変更のためにコンピューターを再起動するために数回。
重要:起動中にWindowsが問題のあるハードディスクをチェックしたい場合、エラーのためにチェックディスク操作を中断しないでください。
上記の手順に正しく従うと、少し運が良ければ、ハードディスクの内容が再び復活するはずです!![]()
提案:ディスクを使用する前に、これに与えられた指示に従ってください記事ハードウェアの問題についてディスクをテストして診断します。
それでおしまい!このガイドがあなたの経験についてあなたのコメントを残してあなたを助けたかどうかを教えてください。他の人を助けるためにこのガイドを気に入って共有してください。
この記事があなたに役立つ場合は、寄付をすることで私たちをサポートすることを検討してください。1ドルでさえ私たちにとって大きな違いをもたらすことができますこのサイトを自由に保ちながら他の人を助け続けるための努力において: