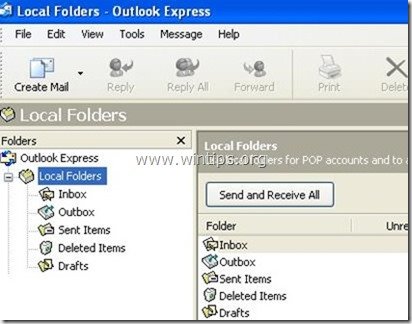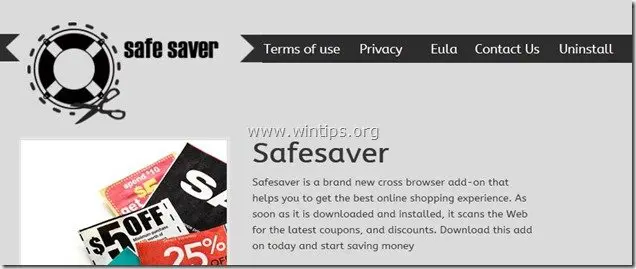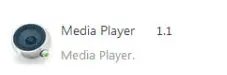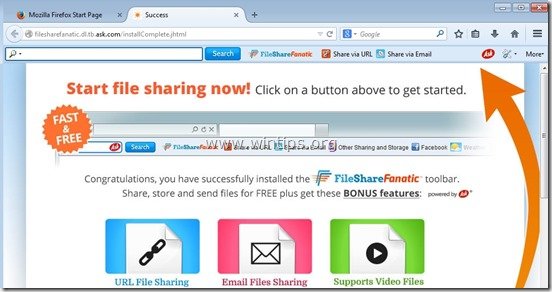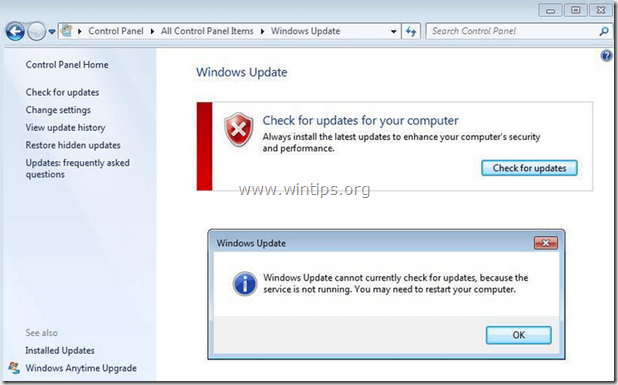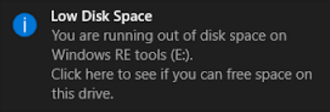、
Windows 8、8.1、および10では、WASPPXプロセスはWindowsストアプログラム(WSService)に属し、コンピューターのCPU使用量(100%)または高いハードディスク使用量の問題を担当します。
Windows Storeサービス(WSService)はオンデマンドで開始され、Windowsストアからの無効化されたアプリケーションが正しく動作しない場合。 Windows Storeサービスの重要性があるため、Windows Servicesコントロールパネル(スタートアップタイプのオプションはグレーアウトされています)を使用して無効にすることはできません。
このチュートリアルには、Windows StoreがWindows 8または8.1およびWindows 10ベースのシステムのWindowsストアプロセスによって引き起こされるハードディスクまたはCPUでの高い使用量の問題を解決するためのいくつかのソリューションが含まれています。
WSAPPX(WSService)の高いCPUまたはHDDの使用問題を解決する方法。
解決策1.ウイルスのコンピューターをスキャンします。
ソリューション2。Windowsストアを無効にします。 (Windows8&8.1)
ソリューション3.仮想メモリ(ページングファイル)を増やします。
ソリューション4。「SuperFetch」および「Windows Search」サービスを無効にします。
ソリューション5。システムメンテナンスを実行します。
CPU、HDD、またはメモリの高い使用量の問題を解決する他のソリューション。
解決策1.ウイルスのコンピューターをスキャンします。
一部のウイルスや悪意のあるプログラムにより、システムのCPU、メモリ、またはハードディスクが高レベルで動作する可能性があります。したがって、高い使用法の問題のトラブルシューティングを続ける前に、これを使用してくださいマルウェアスキャンおよび削除ガイドコンピューターで実行されている可能性のあるウイルスまたは/および悪意のあるプログラムを確認して削除します。
ソリューション2。Windowsストアサービスを無効にします。 (Windows8&8.1)
Windowsストア(WSService)サービスは、Windowsストアからダウンロードされたすべてのアプリケーションに不可欠です。 Windowsストアからアプリを使用しない場合にのみ、無効にしてください。
それを覚えておいてくださいWindowsストアアプリケーションは無効にすることはできませんWindows 10 ProおよびHome Editions。 Windows Server 2012、Windows 8、8.1、Windows 10 EnterpriseまたはWindows RTエディションでのみ無効になります。
Windows 10 ProまたはWindows 10 Home PCを所有していて、Windowsストアが必要ないので、利用可能なソリューションについては次のチュートリアルを読むことができます。Windows 10でWindowsストア&ストアアプリを無効にする方法
Windows 8&Windows 8.1コンピューターを所有している場合は、以下の手順に従ってWindowsストアアプリを無効にすることができます。
Windows 8およびWindows8.1のWindowsストアをオフにする方法:
1。同時に押しますWindowsキー+r開くための鍵走る'コマンドボックス。
2。実行コマンドボックスで、タイプ:regeditそして押します入力。
3。重要:続行する前に、まずレジストリのバックアップを取ります。それをするために:
1。メインメニューから、次に移動しますファイル&選択輸出。
2。宛先の場所を指定します(例:デスクトップ)、エクスポートされたレジストリファイルにファイル名を与えます(例」registryuntouched」)、atを選択しますエクスポート範囲:すべてそして押します保存。
4。レジストリをバックアップしたら、左ペインの次の場所に移動します。
- hkey_local_machine \ software \ policies \ microsoft \ windowsstore
注記:「WindowsStore」キーが存在しない場合は、Microsoft Keyを右クリックして新しいキーを選択して名前を付けて名前を付けます」WindowsStore「(引用なし)。
5。右ペインの空きスペースを右クリックして選択します新しい>DWORD値。
6。新しい値で名前を与えますremovewindowsStore
7。新しく作成されたものでダブルクリックしますremovewindowsStore値と値データボックスタイプ1。
8。レジストリエディターを閉じて、コンピューターを再起動します。
- これからは、Windowsストアを起動しようとするたびに、次のメッセージが画面に表示されます。このPCではWindowsストアは利用できません。詳細については、システム管理者にお問い合わせください「。
ソリューション3.仮想メモリ(ページングファイル)を増やします。
1。コンピューターアイコン(名前)を右クリックして選択しますプロパティ。
2。クリック設定を変更します。
3。で高度な[タブ]選択設定でパフォーマンスセクション。
4。パフォーマンスオプションで、をクリックします高度な[タブ]を選択します変化仮想メモリセクションで。
5。 チェックを解除します「すべてのドライブのページングファイルサイズを自動的に管理する」チェックボックス。
6。チェック「カスタムサイズ」ラジオボタン。
7。初期サイズと最大サイズの値をMB*のRAMサイズの2回と半分(2,5)に設定し、次に押しますセットボタン。
たとえば、RAMのサイズが4GB(4096MB)の場合、初期サイズ(MB)フィールドで値10240(4096MB x 2,5 = 10240MB)を入力します。
8。クリックわかりました3回終了します。
9。 再起動あなたのコンピューター。
ソリューション4。「SuperFetch」および「Windows Search」サービスを無効にします。
「SuperFetch」サービスは、RAMへのオープンアプリケーションからデータを現金化するため、同じアプリケーションを閉じて再開すると、このアプリケーションがより速くロードされ、「SuperFetch」はシステムのパフォーマンスを改善します。
1。同時に押しますWindowsキー+r開くための鍵走る'コマンドボックス。
2。実行コマンドボックスで、タイプ:services.mscそして押します入力。
3。右クリックしますスーパーフェッチサービスと選択プロパティ。
4。設定しますスタートアップタイプに無効。
5。プレスわかりましたスーパーフェッチプロパティウィンドウを閉じるには。
6。再起動あなたのコンピューター。
7。再起動後、高い使用法がまだ存在する場合、同じ手順を実行しますが、今回は無効にしますWindows検索サービス。
ソリューション5。システムメンテナンスを実行します。
システムのメンテナンストラブルシューティングを実行して、システムの問題を自動的に修正します。
1。Windows Startボタンで右クリックします選択しますコントロールパネル。
2。設定しますご覧くださいに:小さなアイコン。
3。開けるトラブルシューティング。
4。クリックしますすべてを表示します。
3。atダブルクリックしますシステムメンテナンス。
4。プレス次次に、画面上のプロンプトに従って、システムメンテナンストラブルシューティングを実行します。
CPU、HDD、またはメモリの高い使用量の問題を解決する他のソリューション。
1.インデックスの再構築。
- コントロールパネルで「インデックス作成オプション」を開きます。
- インデックス作成オプションでクリックします修正する。
- チェックを外しますオフラインファイルクリックしますわかりました。
- クリック高度な
- クリックします再構築ボタンそして押しますわかりましたインデックスを再構築します。
2。デフラグタスクを無効にします。
1。Cortanaの検索ボックスタイプでタスクスケジューラ。
2。「タスクスケジューラ」デスクトップアプリを開きます。
3。左ペインに行きますタスクスケジューラライブラリ>マイクロソフト>Windows>デフラグ。
4。右ペインで選択しますデフラグをスケジュールしますタスクとクリックします無効にします。
5。 再起動あなたのコンピューター。
3.アンチウイルスをアンインストールします。
- コントロールパネルで「プログラムと機能」を開き、ウイルス対策プログラムをアンインストールします。
- 次に、コンピューターを再起動します。
- 再起動後、高い使用法の問題が続くかどうかを確認します。次に、ウイルス対策プログラムを再インストールするか、コンピューターに別のアンチウイルスをインストールします。
それでおしまい!このガイドがあなたの経験についてあなたのコメントを残してあなたを助けたかどうかを教えてください。他の人を助けるためにこのガイドを気に入って共有してください。
この記事があなたに役立つ場合は、寄付をすることで私たちをサポートすることを検討してください。1ドルでさえ私たちにとって大きな違いをもたらすことができますこのサイトを自由に保ちながら他の人を助け続けるための努力において: