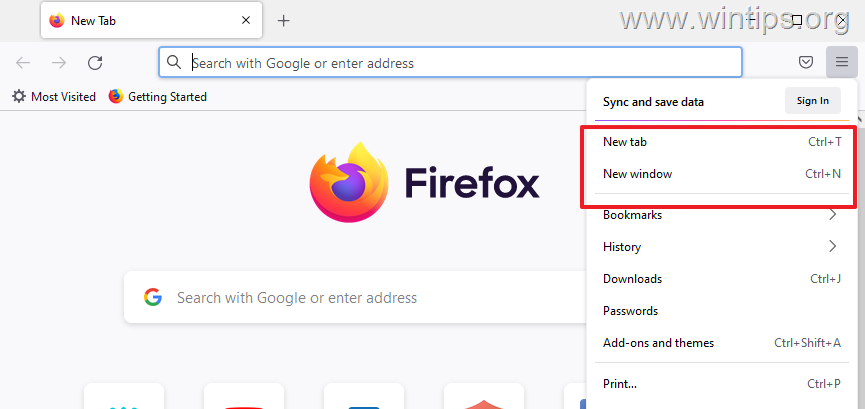、
時々、単語のドキュメントを開くとき、あなたは「ファイル」というエラーに直面するかもしれません<filename>.docx「内容に問題があるため、開くことはできません。ファイルが破損しており、開くことはできません」。エラーは、単語がドキュメントファイルで読み取れないコンテンツを見つけたことを意味しますそのため、ドキュメントを開くことができませんでした。
私たちのファイルはいくつかの理由で破損するかもしれませんが、それらの最も重要なのは次のとおりです。
- あなたがあなたのPCで作業している間、パワーの腐敗。
- 安全に削除されたオプションを事前に使用することなく、ストレージデバイス(USBハードドライブ、USBペンドライブなど)の強制的な削除。
- 破損したストレージデバイス。
上記のすべての理由から、私は常に私の衣装者が常に維持することを提案しますバックアップ重要なファイルを複数のストレージメディアにコピーし、USBディスクを使用しないようにし、USBペンが重要なファイルの唯一のストレージ場所としてドライブします。
このチュートリアルでは、破損したワードファイルのコンテンツを回復するためのツリー(3)のさまざまな方法を見つけます。最初の2つの方法は、Microsoft Wordと7-zipプログラムと3番目の方法は、破損したストレージデバイスから破損したワードファイル(またはその他のファイル)を回復する方法を示しています。
破損したワードファイルを回復する方法。
提案:以下の方法に進む前に、最初に破損したファイルのコピーを作成し、ディスク上の別の場所に保存します。次に、次のことを試してください。
1. WordPadで破損したDocファイルを開くようにしてください。それを行うには、破損したファイルを右クリックして選択しますで開く>ワードパッド。
2.破損したファイルのバックアップコピーがある場合は、バックアップから開いてみてください。
3. Windows 7、8、または10 OSを使用して、破損したファイルがローカルディスクに保存されている場合は、破損したファイルを右クリックするか、その親フォルダーを右クリックして「以前のバージョンの復元」を選択します。ファイルの以前のバージョンを表示できる場合は、[それを選択して[コピー]を押して、ディスクの別の場所にファイルを保存します。
4.ファイルを含むディスクの問題を確認して修復します。chkdsk /f指示。たとえば、ドライブD:にある破損したファイルの場合、開きます管理者としてコマンドプロンプトそして、このコマンドを与えますchkdsk d: /f
方法1。破損したドキュメントを単語で修理します。
方法2。7-zipで破損したWordドキュメントからテキストを回復します。
方法3。破損したドライブから破損したWordドキュメントを回復します。
方法1。単語でドキュメントを修理します。
破損した破損した単語ドキュメントを回復する最初のオプションは、単語内にあります。それをするために:
1。Wordを起動します。
2。からファイルメニュークリック開ける。
3。破損したファイルを選択し、ドロップダウン矢印を使用して(「開く」ボタンの横)選択開いて修理。
4。単語がまだファイルを開くことができない場合は、同じアクションを実行しますが、今回は任意のファイルからテキストを回復します[開く]ダイアログボックス。
方法2。7-zipで破損したWordドキュメントからテキストを回復します。
破損したドキュメントを回復する2番目の方法は、7-ZIPファイルマネージャーを使用して、Wordファイルから含むテキストを抽出することです。
1。ダウンロードしてインストールします7-zipファイルアーカイバー。
2。起動します7-zipファイルマネージャー
3。破損したWordドキュメント(この例の「file840.docx」など)を選択し、抽出するボタン。
4。宛先を指定し(またはデフォルトのまま)、単語ファイルの内容を抽出し、クリックしますわかりました。
5。抽出が完了したとき近い7-zipファイルマネージャー。
6。次に、抽出されたファイルの場所でナビゲートし、新しく作成されたフォルダーの内容を検討します。これは、破損したファイルのファイル名と同じ名前を持っています。 *
*たとえば、破損したワードファイルのファイル名は「file840.docx」であるため、新しいフォルダー(7zipから作成され、抽出されたファイルが含まれています)は「file840」という名前です。
7。そのフォルダー内で、「単語」フォルダーを開きます。 (例「…\ file840 \ word」)
8。Explorerウィンドウを閉じることなく、お気に入りのWebブラウザを起動します。 (例えば、Chrome、Firefox、InteexPlorerなど)。
9。次に、開いたエクスプローラーウィンドウに戻りますドラッグアンドドロップWebブラウザウィンドウへの「document.xml」ファイル。
10。次に、Webブラウザウィンドウを参照してください。破損したWordドキュメントのテキストを表示する必要があります(ドキュメントが破損しているため、テキストはフォーマットされていません)。
11。回復したテキストを強調表示してから、コピー/貼り付け新しいWordドキュメントに貼り付けます。
方法3。破損したドライブから破損したWordドキュメントを回復します。
破損したワードファイル(または他のタイプのファイル)を回復する最終的な方法は、TestDisk損傷したディスクからファイルを取得するためのリカバリユーティリティ。
1。に移動しますhttps://www.cgsecurity.org/wiki/testdiskダウンロードしてくださいTestDiskユーティリティ。
2。ダウンロードが完了したら、ダウンロードロケーションフォルダーに移動し、右クリックしますの上 "testdisk-7.0-wip.win.zip」圧縮ファイルと選択すべてを抽出します」その内容を非圧縮します。
3。「testdisk-7.0-wip.win」フォルダーコンテンツとダブルクリックします「実行する」testdisk_win.exe" 応用。
4。でTestDiskユーティリティファースト画面、押します入力ハイライトされた作成するオプション。
5。キーボード矢印キーを使用します気をつけて破損したドライブを選択して押します入力に進むディスク分析へ。
6。次の画面で(キーボード矢印キーを使用)パーティションテーブルタイプ(Intelなど)を選択して押します入力。*
* 知らせ:この時点で、TestDiskユーティリティ(通常)は、正しいパーティションテーブルタイプを認識し、自動的に強調表示します。 Windows OSの場合、デフォルトのパーティションテーブルタイプは「インテル」
7。次のスクリーンプレスで入力に分析します破損したドライブ。
8。次のスクリーンプレスで入力にクイック検索失われたパーティション/ファイル用。
9。この時点で、TestDiskユーティリティは、ドライブが損傷しており、ドライブのジオメトリが間違っていることを知らせる場合があります。同様の警告メッセージが表示されたら、それを無視して押します入力に続く。
10。「クイック検索」操作中に、TestDiskユーティリティが失われたパーティションを見つけることができる場合、以下のような同様の画面が表示されます。この場合、「」を押しますp "キーボードのキーは、破損したディスク上のファイルを表示します。 *
* 注記:TestDiskユーティリティがパーティションを見つけることができない場合、または「P」キーを押した後、ファイルが表示されない場合は、押します入力そして、実行するためにより深い検索「。
11。見つかったファイルのリストから、回復する損傷したファイルを強調表示し、「C」キーを押してファイルを回復します。 *
* 注記:赤い文字のファイルは、これらのファイルが削除されていることを意味します。
12。矢印キーを使用して、宛先*を選択して選択したファイルをコピーし、「c」キーをもう一度押してコピーを開始します。
* 注記:TestDiskは、デフォルトでは、デフォルトの宛先として、回復したファイル、プログラムが実行されるフォルダーをコピーするために選択します。
13。コピーが完了したら、Windowsエクスプローラーを開き、宛先の場所に移動して、回復したワードファイルを見つけます。
14。次に、回復したWordドキュメントを開くようにしてください。
- 破損したWordドキュメントを開いて表示できる場合は、近いTestDisk。
- まだ破損したワードファイルを開けられない場合は、以下の手順(TestDisk)を試してください。
1.矢印キーを使用してナビゲートし、破損したファイルと同じ名前を持つ削除されたファイル(赤い文字)が存在するかどうかを確認します。 *
2。そのファイルがそれを強調してから、「C」キーを押して回復します。* 注記:同じ名前の1つの削除されたファイルがさらに表示された場合は、左側の日付/時刻を表示し、削除されたファイルの最新バージョンを選択します。
それでおしまい!このガイドがあなたの経験についてあなたのコメントを残してあなたを助けたかどうかを教えてください。他の人を助けるためにこのガイドを気に入って共有してください。
この記事があなたに役立つ場合は、寄付をすることで私たちをサポートすることを検討してください。1ドルでさえ私たちにとって大きな違いをもたらすことができますこのサイトを自由に保ちながら他の人を助け続けるための努力において:

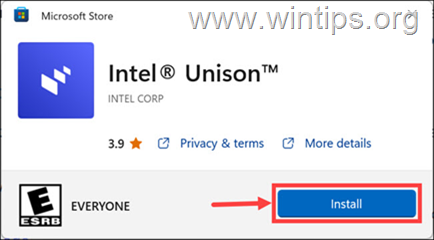
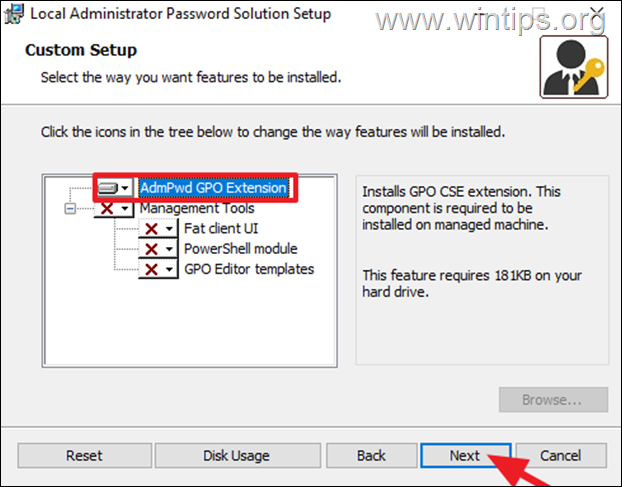
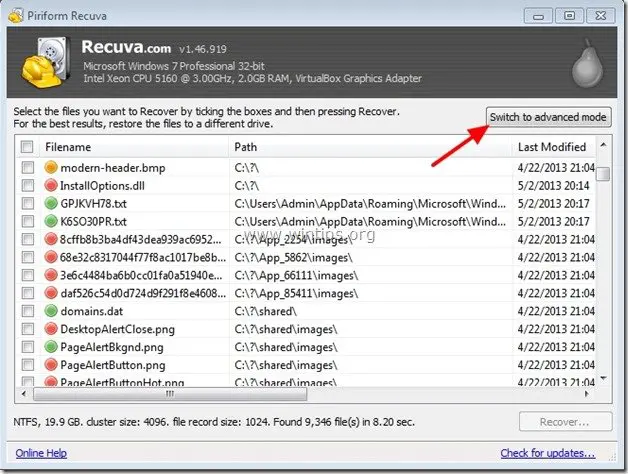
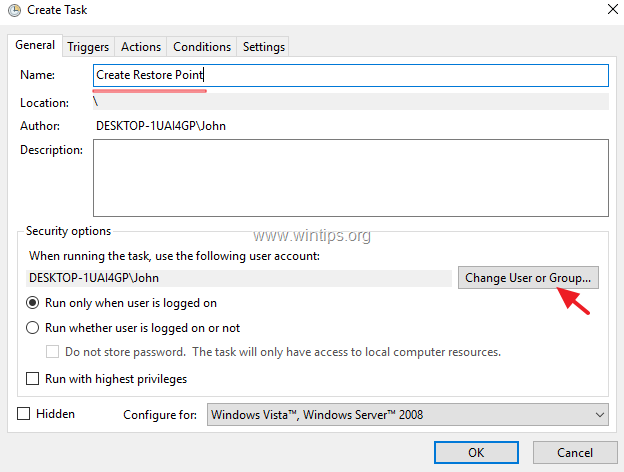
![Windows 10/8/8.1/7のドライバーパワー状態の故障を修正[解決]](https://hwwclr.com/tech/alfred/wp-content/uploads/2017/01/image-60.png)