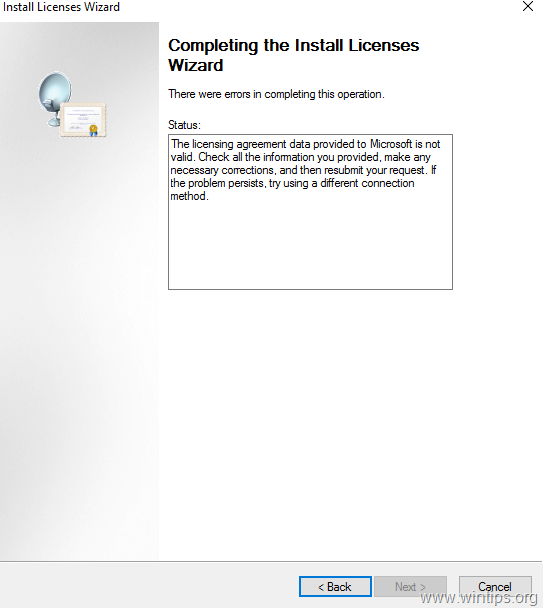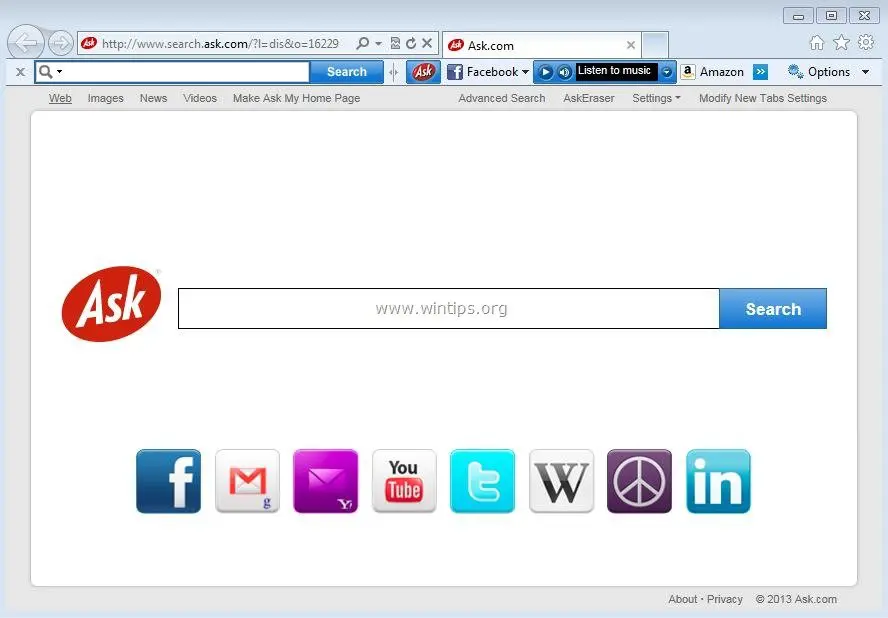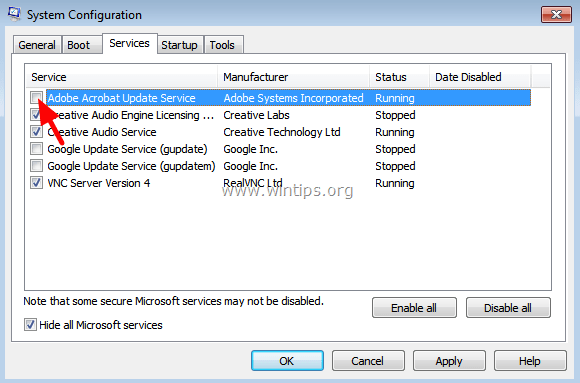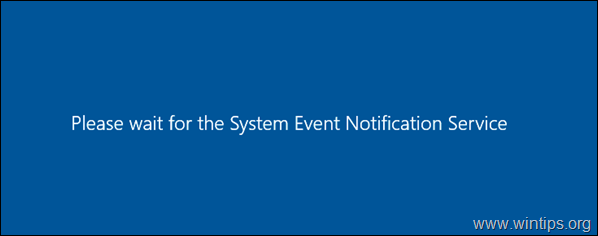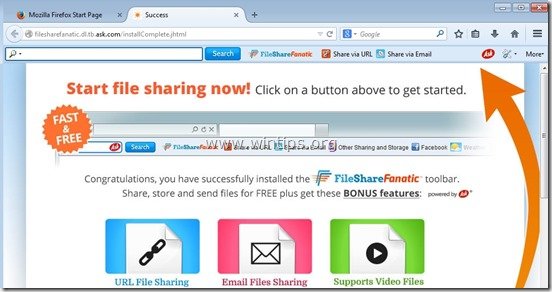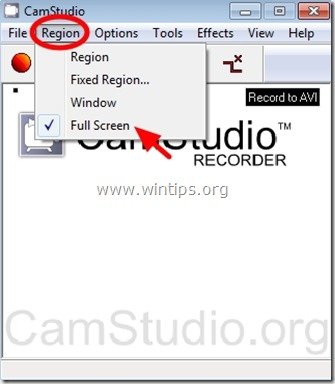、
「Windowsはフォーマットを完成させることができませんでした「または」dISKは書き込み保護されています「エラーメッセージは、Windowsフォーマットツールを使用して、SDカードまたはストレージデバイス(HDD、USBディスク)をフォーマットしようとすると表示されます。上記のフォーマットエラーメッセージのいずれかが画面に表示される場合、フォーマットプロセスが正しく完了しないことを意味します。ストレージデバイスでは、ストレージデバイスをまったく使用できません。
「フォーマットを完了できません"&"ディスクは書き込み保護されています「エラー/問題は、ローカルディスクまたは外部/リムーバブルドライブ(SDメディアカード、USBフラッシュディスク、USB外部ドライブなど)をフォーマットしようとしている間、次のいずれかを意味します。
1.ディスクは保護された書き込み(読み取り専用)であり、ディスク上のファイルを変更/削除/変更したり、ドライブをフォーマットしたりする許可がありません。
2。ディスク上のファイルシステムタイプは生形式であり、Windowsによって認識されません。
3.ドライブ上のファイルシステム(ディスク)が破損しています。
4.ドライブには物理的な損傷があります。
このチュートリアルでは、ストレージデバイスをフォーマットしようとすると、「Windowsがフォーマットを完了できなかった」という問題を解決する方法に関する詳細な指示を見つけることができます。
修正方法:WindowsはHDD、USBディスク、またはメモリカード(SD/SDHC/SDXC)をフォーマットできません。
ステップ1。解除スイッチを使用してUSB/SD書き込み保護を削除します。
- 一部のUSBフラッシュドライブとメディア(メモリ)カード(SD/SDHC/SDXC)には、表面にハードウェア書き込み保護スイッチがあります。したがって、まず、デバイスにこのセキュリティスイッチがあるかどうかを確認し、その場合、このスイッチをロック解除(オフ)位置に配置して書き込み保護を削除します。
(たとえば、カードがミニSDカードの場合は、カードをSDアダプターに挿入し、書き込み保護スイッチの位置をオフ位置に変更します)。
ステップ2。修正Windowsは、レジストリ内のUSB/SD書き込み保護を無効にすることで、フォーマットエラーを完了できませんでした。
「Windowsが形式を完了できなかった」エラーを解決する別の方法は、レジストリを使用してドライブの書き込み保護を無効にすることです。
1。オープンレジストリエディター。それをするために:
1。同時に「」を押します勝つ」+「r」ロードする鍵走るダイアログボックス。
2。タイプregeditそして押します入力レジストリエディターを開く。
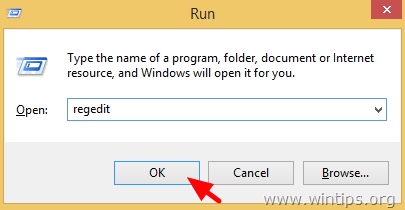
重要: 続行する前に、まずレジストリのバックアップを取ります。それをするために:
- メインメニューから、移動しますファイル&選択輸出。
- 目的地の場所を指定します(例:デスクトップ)、エクスポートされたレジストリファイルにファイル名を与えます(例」registryuntouched」)、atを選択しますエクスポート範囲:すべてそして押します保存。
2。(左ペインから)このキーに移動する: *
- hkey_local_machine \ system \ currentControlset \ Control \ StorageDevicePolicies
* 注記:「StorageDevicePolicies」フォルダーがない場合は、「コントロール」フォルダーを右クリックして選択します新しい>鍵。名前を付けてくださいStorageDevicePolicies
3。右ペインでダブルクリックして開きますWriteProtect鍵。 *
* 注記:あなたが持っていない場合WriteProtect'キー、次に空きスペース(右ペイン)を右クリックして選択します新しい>DWORD(32ビット)値。名前を付けてくださいWriteProtect
4。タイプ0値データボックスで無効にしますストレージ書き込み保護。 *
* 注記:将来の書き込み保護を有効にしたい場合は、この値をに置いてください1。
5。 近いレジストリエディター。
6。 再起動あなたのコンピューター。
7。Windowsエクスプローラーを開き、USBドライブを右クリックして選択します形式。フォーマットがまだ失敗した場合は、次のステップに進みます。
ステップ3。ディスクパートツールを使用して、破損/破損/破損または生のファイルシステムを修復します。
DiskPartユーティリティの以下の手順を使用することにより、ファイルシステムの問題を修正し、USB/メモリドライブをフォーマットしようとしているときに「ディスク書き込み保護」エラーメッセージを削除することができます。
1。続行する前に、コンピューターから他のすべての作業式ドライブ(USBディスク、メモリカードなど)を抜いてください。
2。次のように移動して、昇格したコマンドプロンプトウィンドウを開きます
でWindows7&Vista:
- 始める>すべてのプログラム>アクセサリー
- 右-クリックに "コマンドプロンプト」アイテムと選択管理者として実行します」。
でWindows 10、8、および8.1:
- 右クリックします画面で左の角ポップアップメニューから、「」を選択します。コマンドプロンプト(管理者)」。
3。次に、DiskPartツールを起動し、次のコマンドを順番に指定します(プレスを押します入力それらのそれぞれを入力した後)書き込み保護されたエラーを解決し、問題のあるHDD、USBディスク、またはメモリカードの破損したファイルシステムを修正します。
- ディスクパート
注記:「ディスクパート」コマンドを実行した後に次のエラーを受信した場合、おそらくディスクが破損しているため、ディスクを交換する必要があります。
「diskpartがエラーに遭遇しました。
I/Oデバイスエラー。詳細については、システムイベントログを参照してください。」
4。DiskPartコマンドタイプ:
- ディスクをリストします
5。リストされているディスクから、どのディスクが問題のあるディスクであるかを見つけてください。そのサイズからリストの問題のあるディスクが簡単にわかりますGB(ギガバイト)。
6。次に、以下を入力して問題のあるディスクを選択します。
- ディスクを選択します<DiskNumber>
* 注記:「交換」<DiskNumber> 「問題のあるドライブに割り当てられた番号。
たとえば、この例では、問題のあるディスクは「ディスク1」としてリストされています(以下のスクリーンショットを参照)。したがって、この場合のコマンドは次のとおりです。
7。次のコマンドを入力して、選択したディスクの読み取り専用属性(書き込み保護)をクリア(削除)します。
- 属性ディスクはclearlyにクリアします
8。次に、タイピングして、選択したディスクのパーティションを削除します。
- クリーン
9。次に、このコマンドを入力して、選択したディスクにパーティションを作成します。
- パーティションプライマリを作成します
* 注記:上記のコマンドを実行した後、次のエラーメッセージを受信した場合は、次のメソッドを試して解決してください。
「使用可能な自由な範囲は見つかりませんでした。指定されたサイズとオフセットでパーティションを作成するには、不十分な空きスペースがある可能性があります。異なるサイズとオフセット値を指定するか、最大サイズのパーティションを作成するためにどちらも指定しないでください。ディスクは、MBRディスクパーティションフォーマットを使用してパーティション化され、ディスクには4つのプライマリパーティション、3つのプライマリパーティションと1つの拡張パーティション、(論理ドライブのみが作成される場合があります)のいずれかが含まれている可能性があります。
方法1。
1.これらのコマンドを順番に入力します。
1。パーティション1を選択します
2。アクティブ
2。次のステップ(10)に進み、ドライブをフォーマットします。
方法2:
1.このコマンドを入力することにより、すべてのパーティション(長い時間がかかります)をディスク上にクリーニングします。すべてをきれいにします
2。ディスクパートのクリーニング後、入力してディスク上にパーティションを作成します。パーティションプライマリを作成します
3.次のステップ(10)に進み、ドライブをフォーマットします。
方法3:
1。リブートあなたのコンピューターセーフモード。
2。ログインWindowsにとan管理者アカウント。
3.WindowsExplorerを開き、USBドライブを右クリックして選択します形式。
10。最後に、ディスクをフォーマットしますFAT32このコマンドを提供してシステムをファイルします。*
- FS = FAT32のフォーマット
*メモ:
1。Windowsコンピューターでディスクを使用する場合は、このコマンドを指定して、NTFSファイルシステムにフォーマットします。フォーマットfs = ntfs
2。フォーマットコマンドの実行後に次のエラーを受け取った場合: "DiskPartにエラーが発生しました。アクセスが拒否されます。詳細については、システムイベントログを参照してください。"、 それから:
a。コマンドプロンプトを閉じます。
b。再起動あなたのコンピューター。
c。コンピューターにログインします管理者。
d。開けるコンピューター管理>ディスク管理。
e。右ペインで:ディスクを右クリックして選択します形式。
f。フォーマットが完了したら、通常はディスクを使用できます。 (ここにリストされている他のすべての手順を無視します)。
11。フォーマット操作が完了するまで待って(この手順には時間がかかります)、その後入力してください出口ディスクパートツールを閉じるため。
12.コマンドプロンプトウィンドウを閉じて、ディスクを通常使用します。
追加のヘルプ。
- それでもディスクをフォーマットできない場合は、おそらくディスクが破損しており、交換する必要があります。
- ハードウェアの問題についてはHDDを確認する場合は、この記事に記載されている指示に従ってください。
それでおしまい!このガイドがあなたの経験についてあなたのコメントを残してあなたを助けたかどうかを教えてください。他の人を助けるためにこのガイドを気に入って共有してください。
この記事があなたに役立つ場合は、寄付をすることで私たちをサポートすることを検討してください。1ドルでさえ私たちにとって大きな違いをもたらすことができますこのサイトを自由に保ちながら他の人を助け続けるための努力において: