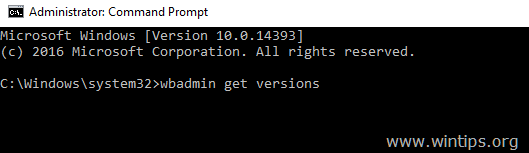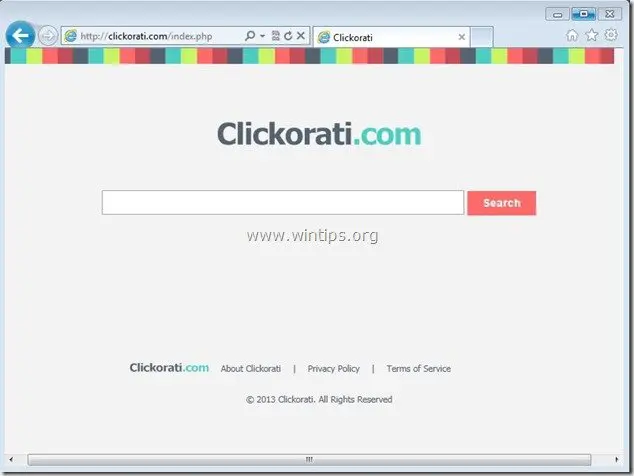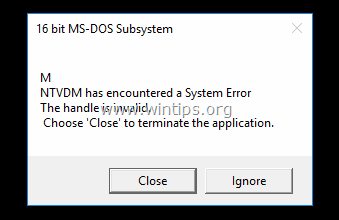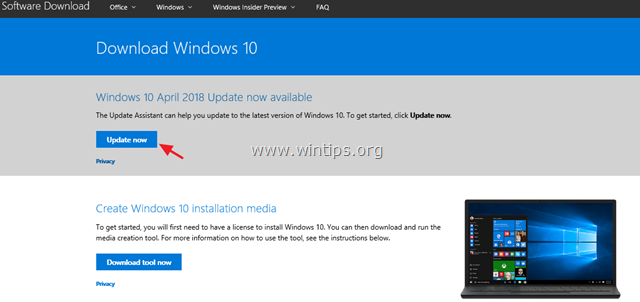、
Windows 10の更新後に次のエラーが表示される場合があります。「C:\ Windows \ System32 \ config \ SystemProfile \ Desktopが利用できません。このPCにある場合は、デバイスまたはドライブが接続されているか、ディスクが挿入されていることを確認してから、もう一度試してください。場所がネットワーク上にある場合は、ネットワークまたはインターネットに接続していることを確認してから、再試行してください。場所がまだ見つからない場合は、移動または削除されている可能性があります。」
Windows 10エラーを修正する方法:c:\ windows \ system32 \ config \ systemprofile \ desktopは利用できません。
提案:「c:\ windows \ system32 \ config \ systemprofile \ desktopは使用できない」エラーは、Windowsの更新インストールがまだ完了していないか、正常に完了していないために表示されます。そのため、問題のトラブルシューティング前に、利用可能なすべての更新がインストールされていることを確認し、PC(2〜3回)を再起動してインストールを完了します。
方法1。完全なシステムシャットダウンを実行します。
方法2。WindowsGUIから欠落しているデスクトップフォルダーを作成します。
方法3。高度なスタートアップオプションから欠落しているデスクトップフォルダーを作成します。
方法4。以前のWindowsバージョン(ビルド)に戻ります。
方法5。高度なスタートアップオプションから最新のアップデートをアンインストールします。
方法6。Windows10を以前の作業状態に復元します。
方法7。インプレースアップグレードでWindows 10を修理します。
方法1。PCを完全にシャットダウンします。
「c:\ windows \ system32 \ config \ systemprofile \ desktop」を解決する最初の方法は、Windows 10を強制してデバイスドライブとシステムファイルをゼロから再編成するように強制するために、PCを完全にシャットダウンすることです。
1。クリックします始めるメニューしてからクリックします力 ボタン。
2。今、押してください押し下げますシフトキー(キーボード上)、クリックしますシャットダウン。
3。PCの電源。
方法2。WindowsGUIから欠落しているデスクトップフォルダーを作成します。
「c:\ windows \ system32 \ config \ systemprofile \ desktop」を修正する2番目の方法は、不足している「デスクトップ」フォルダーを手動で作成し、PCを再起動することです。それをするために:
1。Windowsエクスプローラーを開き、次のように移動します。c:\ windows \ system32 \ config \ systemprofile
2。空のスペースを右クリックして選択します新しい- >フォルダ。
3。新しいフォルダーに名前を付けますデスクトップクリックします入力。 *
* 注記:「アクセス拒否」エラーを受信してフォルダーを作成できない場合は、以下のMethod-3に進みます。
4。再起動あなたのPC。
方法3。高度なスタートアップオプションから欠落しているデスクトップフォルダーを作成します。
1。クリックします始めるメニューしてからクリックします力 ボタン。
2。今、押してください押し下げますシフトキー(キーボード上)、クリックします再起動。
3。回復オプションで、次のように移動します。トラブルシューティング>高度なオプション>>コマンドプロンプト。
4。コンピューターが再起動します。再起動したら、(管理特権)を備えたユーザーをクリックして、パスワードを入力します。
5。次に、どのディスクウィンドウがインストールされているかを確認します。それを行うには、コマンドプロンプトウィンドウで、次のコマンドを指定します。
- あなたc:
* 注記:Windowsディレクトリが表示されている場合は、次のステップまで続行します。それ以外の場合は、Windowsフォルダーが含まれるドライブ(dir d:、dir e:。dir f:、etc.など)が含まれるまで次のアルファベット文字を入力して続行します。
(この例では、Windowsフォルダーはドライブにありますd:)
6。次に、次のコマンドを入力して欠落しているフォルダーを作成し、押します入力: *
- MDx:\ windows \ system32 \ config \ systemprofile \ desktop
* 注記:どこx= Windowsドライブ文字。 (あなたの場合によると交換)
(この例では、コマンドは次のとおりです。MDd:\ windows \ system32 \ config \ systemprofile \ desktop)
7。コマンドプロンプトウィンドウを閉じます。
8。クリック続く、リカバリオプションから出て、Windows 10に起動します。
方法4。Windows10のバージョンに戻ります。
「デスクトップが利用できない」エラーをWindows 10で解決する次の方法は、システムを以前のバージョンのWindows(ビルド)に復元することです。それをするために: *
* 提案:システムを前のバージョンに復元する前に、ファイルをバックアップします。
1。から始める メニュー選択設定>更新とセキュリティ。
2。選択します回復左側でクリックします始めましょう下のボタン以前のビルドに戻りますセクション。
3。戻る理由(「別の理由のために」など)を選択して押します次。
4。「更新のチェック」オプションをクリックします結構です続行する。
5。次の画面ですべての情報を読んでクリックします次。
6。パスワードを変更した場合、最新のビルドをインストールした後、古いパスワードを覚えていることを確認してください次。
7。最後にクリックします以前のビルドに戻りますプロセスが完了するまで待ちます。
方法5。高度なスタートアップオプションから最新のアップデートをアンインストールします。
1。クリックします始めるメニューしてからクリックします力 ボタン。
2。今、押してください押し下げますシフトキー(キーボード上)、クリックします再起動。
3。回復オプションで、次のように移動します。トラブルシューティング>高度なオプション>更新をアンインストールします。
4。「更新のアンインストール」オプションで、選択します最新の品質アップデートをアンインストールします累積毎月の更新をインストールした後に問題に直面した場合、または選択最新の機能アップデートをアンインストールします、Windowsを最新のビルドに更新した後に問題に直面している場合。 *
* 注記:アンインストールの更新の種類がわからない場合は、最初に最新のアンインストールを試してみてください品質アップデート。 Windowsを起動した後に同じエラーに直面した場合は、同じ手順を実行して「更新のアンインストール」オプションに到達し、最新のものをアンインストールします特徴アップデート。
5。次の画面で、[Uninstall Update]ボタンをクリックします。
6。アンインストールが完了したら、[完了]をクリックします
7。最後に、クリックします続く、リカバリオプションから出て、Windows 10に起動します。
方法6。Windows10を以前の作業状態に復元します。
システムを以前の作業状態に復元するには:
1。クリックします始めるメニューしてからクリックします力 ボタン。
2。今、押してください押し下げますシフトキー(キーボード上)、クリックします再起動。
3。回復オプションで、次のように移動します。トラブルシューティング>高度なオプション>システムの復元。
6。管理特権を持つアカウントを選択し、そのアカウントのパスワードを入力し、[続行]をクリックします。
7。クリック次最初の画面でチェックより多くの復元ポイントを表示しますチェックボックス、リストから以前の作業状態を選択して押します次。
8。選択を確認してください。同意する場合は、押してください仕上げる。
9。最後に押しますはいあなたの決定を確認します。
10。復元プロセスが完了するまで待ちます。復元プロセス中、コンピューターは数回再起動し、それが完了したら、問題なくWindowsに入る必要があります。
方法7。インプレースアップグレードでWindows 10を修理します。
Windows 10の問題を解決する最後の方法は、メディア作成ツールを使用してWindows 10 DVDまたはUSBインストールメディアを作成し、Windows 10を修復することです。このタスクについては、この記事の詳細な指示に従ってください。インプレースアップグレードでWindows 10を修復する方法。
それでおしまい!このガイドがあなたの経験についてあなたのコメントを残してあなたを助けたかどうかを教えてください。他の人を助けるためにこのガイドを気に入って共有してください。
この記事があなたに役立つ場合は、寄付をすることで私たちをサポートすることを検討してください。1ドルでさえ私たちにとって大きな違いをもたらすことができますこのサイトを自由に保ちながら他の人を助け続けるための努力において: