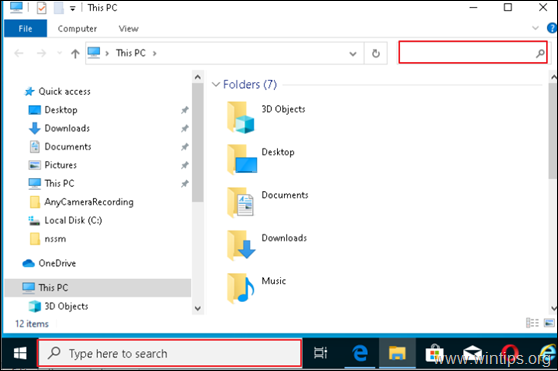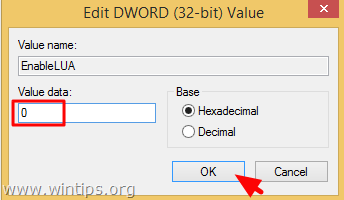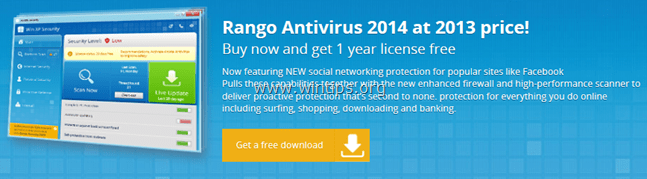、
Windows SpotlightはWindows 10の機能であり、ロック画面の背景画像を自動的に変更します。ただし、Windows Spotlightが機能していない場合や、ロック画面の画像が変更されない場合があります。このチュートリアルでは、Windows 10で次のスポットライトの問題を修正するためのいくつかの方法を見つけます。
- Windows Spotlightが機能していません。
- 画像にWindows Spotlightが詰まっています。
- Windows 10のロック画面壁紙を変更できません。
- ロック画面の壁紙はWindows 10で変更されていません
Windows Spotlightの問題を修正する方法。
方法1。必要なアプリとスポットライトをバックグラウンドで実行することを許可します。
方法2。Windowsスポットライト設定をリセットします。
方法3。Windowsスポットライトをリセットして再登録します。
方法4。Dism&SFCツールを使用してWindows 10を修理します。
方法1。必要なアプリとスポットライトをバックグラウンドで実行することを許可します。
1。クリック始める>設定 選択しますプライバシー。
2。[選択]を選択します背景アプリ左と右側:
- を切り替えますアプリをバックグラウンドで実行しますに切り替えますの上。
- の下バックグラウンドで実行できるアプリを選択します。次のアプリがバックグラウンドで実行されていることを確認してください。
設定
Microsoft Edge
マイクロソフトストア
スポットライト(存在する場合)
3。勝利を押します+ Lキー、画面をロックして、スポットライトが機能しているかどうかを確認する
方法2。スポットライト設定をリセットします。
Windows Spotlightが機能しない場合は、デフォルト設定にリセットします。
1。クリック始める>設定 選択しますパーソナライズ。
2。選択します画面をロックします左側でこれらの変更を加えます。
- を切り替えますサインイン画面にロック画面の背景画像を表示しますに切り替えますオフ。
- の背景を変更します写真。
3。Windowsエクスプローラーを開き、アドレスバーに次のアドレスをコピー/貼り付けて貼り付けてヒットします入力:
- %localAppData%\ packages \ microsoft.windows.contentDeliverymanager_cw5n1h2txyewy \ settings
4.削除、 または名前を変更します(拡張機能を追加します。古い)*次の2つのファイル:
- Roaming.Lock
- settings.dat
* 注記:予防的な理由で、上記のファイルの名前を変更するだけですroaming.lock.old&settings.dat.old
5。再起動あなたのPC。
6。再起動した後、行きます始める>設定 >パーソナライズ。
7。で画面をロックしますオプション:
- の背景を変更しますWindows Spotlight。
- を切り替えますサインイン画面にロック画面の背景画像を表示しますに切り替えますの上。
8。勝利を押します+lキー、画面をロックし、スポットライトが機能しているかどうかを確認します。
方法3。Windowsスポットライトをリセットして再登録します。
1。クリック始める>設定 選択しますパーソナライズ。
2。選択します画面をロックします左側で背景を変更します写真。
3。開ける管理者としてコマンドプロンプト。それをするために:
- 検索ボックスタイプ:CMDまたはコマンドプロンプト
- 右クリックしますの上コマンドプロンプト選択します管理者として実行します。
4。次に、以下のコマンドを指定して、すべてのスポットライト画像を削除します。
- del /f /s /q /a "%userprofile% /appdata \ local \ packages \ microsoft.windows.contentdeliverymanager_cw5n1h2txyewy \ localstate \ assets"
5. Then give the following command to delete the Spotlight settings. - del /f /s /q /a "%userprofile% /appdata \ local \ packages \ microsoft.windows.contentdeliverymanager_cw5n1h2txyewy \ settings"
6. Close Command Prompt. 7. Open PowerShell As Administrator. To do that:- 検索ボックスタイプ:Powershell
- 右クリックしますの上Windows Powershell選択します管理者として実行します。
8。PowerShellウィンドウでコピーそしてペースト次のコマンドとプレス入力Windows Spotlightを再登録するには:
- get -appxpackage -allusers * ContentDeliveryManager * | foreach {add -appxpackage "$($ _。installlocation)\ appxmanifest.xml" -disabledevelopmentMode -register}
9。閉じますPowershell窓と再起動あなたのコンピューター。
10。再起動した後、行きます始める>設定 >パーソナライズ。
11。で画面をロックしますオプション、バックグラウンドを変更しますWindows Spotlight。
方法4。Dism&SFCツールを使用してWindows 10を修理します。
1。開ける管理者としてコマンドプロンプト。
2。コマンドプロンプトウィンドウで、次のコマンドを入力して押します入力:
- dism.exe /online /cleanup-image /restorehealth
3。Dismがコンポーネントストアを修理するまで我慢してください。操作が完了したら(コンポーネントストアの腐敗が修復されたことを通知する必要があります)、このコマンドを与えて押します入力:
- SFC /スキャノー
4。SFCスキャンが完了したら、再起動あなたのコンピューター。
5。ログイン画面でスポットライトが機能しているかどうかを確認してください。
それでおしまい!どの方法があなたのために働いたのですか?
このガイドがあなたの経験についてあなたのコメントを残してあなたを助けたかどうかを教えてください。他の人を助けるためにこのガイドを気に入って共有してください。
この記事があなたに役立つ場合は、寄付をすることで私たちをサポートすることを検討してください。1ドルでさえ私たちにとって大きな違いをもたらすことができますこのサイトを自由に保ちながら他の人を助け続けるための努力において:

![Skypeで動作しないLenovoイージーカメラ[解決済み]](https://hwwclr.com/tech/alfred/wp-content/uploads/2017/02/image_thumb-52.png)