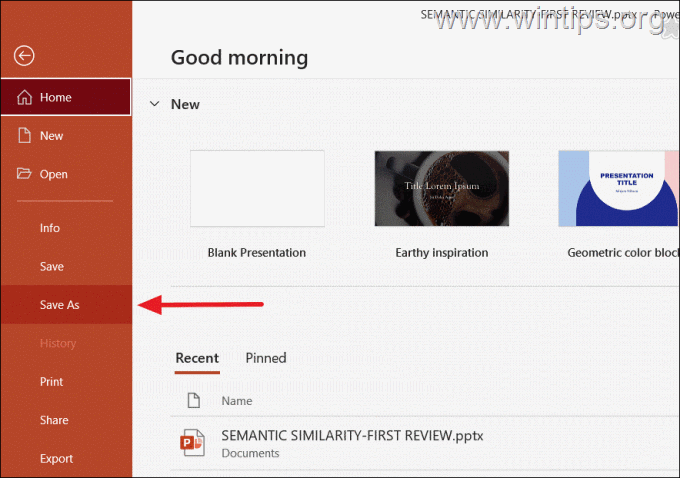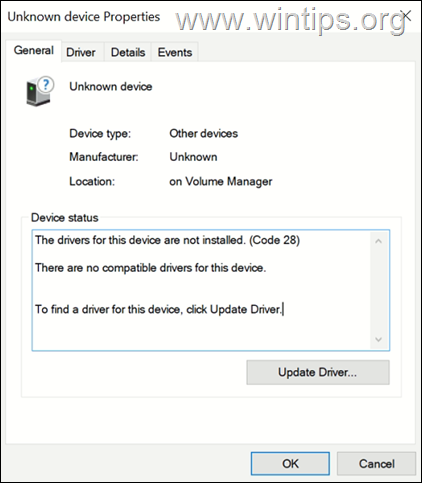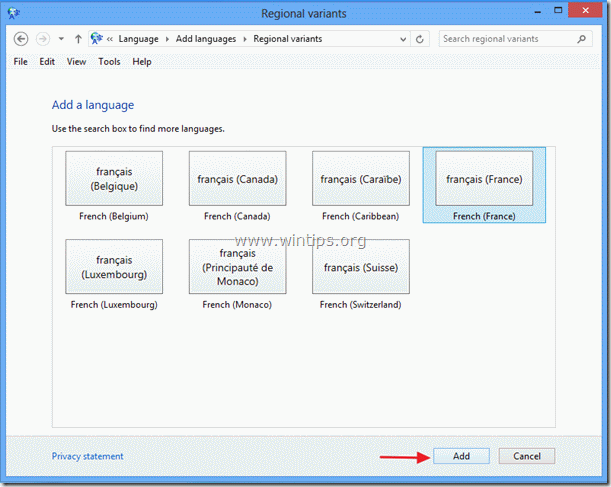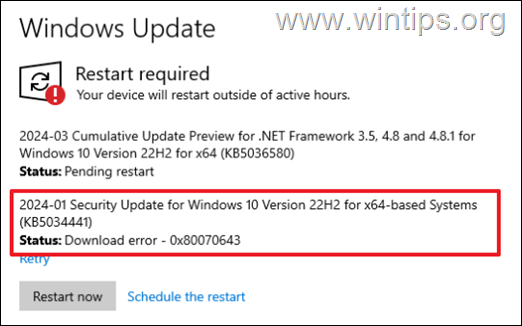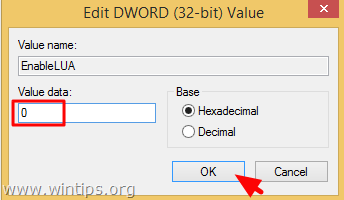、
この記事では、Windowsのディフェンダーが起動しないようにする可能性があるものを学び、問題を修正する方法を段階的に紹介します。WindowsDefenderSecurityが機能していません。
Windows 10/11に組み込みのアンチウイルスソフトウェアであるWindows Defender(別名「Windows Security」)は、コンピューターを保護するために重要ですマルウェアやその他のオンラインの脅威から。ただし、Windowsのディフェンダーが起動しないようにすることができ、システムの脆弱なままになる要因がいくつかあります。
Windowsセキュリティが機能しない原因は何ですか?
- 矛盾するサードパーティのアンチウイルスソフトウェア:別のアンチウイルスプログラムをインストールすると、Windows Defenderの操作に影響する場合があります。場合によっては、サードパーティのアンチウイルスプログラムをアンインストールしていても、残りのレジストリエントリはWindowsのディフェンダーを開始しない可能性があります。
- 破損したシステムファイル:システムファイルの破損または欠落は、Windows Defenderの機能を破壊する可能性があります。
- レジストリまたはグループポリシーの変更:ユーザーまたは悪意のあるプログラムによって行われたレジストリまたはグループのポリシーの変更が誤っていない場合、Windowsのディフェンダーを無効にすることができます。
修正方法:Windows 11/10でWindows Defender Securityが開きません。
Windowsセキュリティ(別名「Windows Defender」)がWindows 10/11で起動しない場合は、問題を修正するために次の手順に従ってください。
- サードパーティのアンチウイルスをアンインストールします。
- マルウェアとウイルスをスキャンします。
- きれいなブーツを実行します。
- セキュリティセンターサービスを開始または再起動します。
- Windowsシステムファイルを修復します。
- PowerShellからWindows Defenderをリセットします。
- レジストリでWindows Defenderを有効にします。
- グループポリシーでWindows Defenderを有効にします。
- Windows 10/11の修理。
方法1。サードパーティのアンチウイルスをアンインストールします。
Windows Defender Securityが開始できない主な理由の1つは、インストールされているサードパーティのアンチウイルスプログラムです。したがって、サードパーティのセキュリティプログラムをインストールした場合は、アンインストールしてください。再起動PCと問題が残っているかどうかを確認します。 *
* 注記:セキュリティソフトウェアを自分でインストールしていなくても、コンピューターがプリインストールされている可能性があります。これが起こっているかどうかを確認するには:
1。検索で「コントロールパネル」を入力します開けるコントロールパネルアプリと行きますプログラム>プログラムをアンインストールします。
2。次に、インストールされているサードパーティのアンチウイルスを探して、ある場合はそれを選択してクリックしますアンインストール。
3。アンインストールが完了したら、再起動PCと問題が残っているかどうかを確認します。 *
* 重要:プログラムをアンインストールしていない場合でも、コンピューターを再起動します。 Windows Defender関連のサービスが動かなくなって動作していない場合がありますが、コンピューターを再起動すると、適切に動作するようになります。
方法2。マルウェア/ウイルスのスキャン。
さらに進む前に、コンピューターがウイルスやマルウェアからきれいであることを確認してください。このタスクを達成するには、これを使用できますマルウェアスキャンおよび削除ガイドコンピューターで実行されている可能性のあるウイルスまたは/および悪意のあるプログラムを確認して削除します。
マルウェアのためにコンピューターをスキャンしてクリーニングした後、問題が持続しているかどうかを確認してください。そうでない場合は、ここで完了します。そうでなければ、次のステップに進みます。
方法3。クリーンブーツを実行します。
バックグラウンドで実行されている他のアプリケーションは、Windowsのディフェンダーと競合し、実行を防ぐことがあります。これがWindows Defender Startupの問題を引き起こしているかどうかを確認するには、これらの手順を使用してクリーンブーツを実行して、すべてのサードパーティサービスを無効にしてコンピューターを起動します。
ステップ1。起動プログラムを無効にします。
1。プレスCtrl+シフト+ESCタスクマネージャーを開く。
2。で起動するタブ、無効にします(1バイオン)Windowsの起動時に実行されているすべてのサードパーティプログラム。それからPCを再起動します。
3。再起動後、問題が残っているかどうかを確認し、その場合はステップ2に進みます。そうでない場合は、タスクマネージャーを再開し、障害のあるプログラムを1つずつ有効にし、犯人が見つかるまで再起動します。
ステップ2。サードパーティサービスを無効にします。
1。を押しますWindows+r「実行」コマンドボックスを開くためのキー。
2。タイプmsconfigそして押します入力を開くシステム構成ユーティリティ。
3。でサービスタブ、チェックすべてのMicrosoftサービスを非表示にしますチェックボックス。
4。次に、を押しますすべてを無効にしますボタン、Windowsで始まるすべての非Windowsサービスを無効にします。完了したら、クリックしますわかりましたそして再起動あなたのPC。
5。Windowsのディフェンダーが今動作しているかどうかを確認してください。はいの場合、再び「msconfig」を開き、障害のあるサービスを1つずつ有効にし、犯人を見つけるまで再起動します。問題が続いている場合は、「一般」タブを選択します。通常のスタートアップ、PCを再起動して、次の方法に進みます。
方法4。「セキュリティセンター」サービスを開始または再起動します。
Windows Defenderがうまく機能するようにするために、「セキュリティセンター」サービスが実行されるはずです。
1。を押しますWindows+r「実行」コマンドボックスを開くためのキー。
2。タイプservices.mscそして押します入力を開くサービスコントロールパネル。
3。を見つけますセキュリティセンターサービスとそれが実行されているかどうかを確認します。結果によれば、次のことを行います。
- 「セキュリティセンター」サービスが実行されていない場合、右クリックしますその上でクリックします始めるサービスを開始するために。*
- 「セキュリティセンター」サービスが実行されている場合、右クリックしますその上でクリックします再起動。*
* 注記:「開始」と「再起動」オプションが非アクティブ(グレイアウト)している場合は、次のメソッドにスキップします。
方法5。Windowsシステムファイルを修復します。
Windowsシステムファイルを修復することは、ここで言及されているようなWindows 10/11の問題を解決するための一般的ですが重要なステップです。
1。開ける管理者としてコマンドプロンプト。それをするために、タイプ "CMD" または "コマンドプロンプト「検索中にクリックします管理者として実行しますでコマンドプロンプト結果。
2。コマンドプロンプトウィンドウで、コピーペースト次のコマンド&プレス入力:
- dism.exe /online /cleanup-image /restorehealth
3。Dismがコンポーネントストアを修理するまで我慢してください。 Dism操作が完了したら、コピーペースト以下のコマンドと押します入力:
- SFC /スキャノー
4。SFCスキャンが完了したら、再起動コンピューターと問題が修正されているかどうかを確認します。
方法6。WindowsDefenderを修正して、PowerShellの使用を開始しません。
1。Windows検索で、入力しますPowershell選択します管理者として実行します開くPowershell管理者として。
2。PowerShellウィンドウで、コピーそしてペースト次のコマンドを押してから押します入力。*
- get -appxpackage microsoft.sechealthui -allusers |リセットAPPXPACKAGE
* 注記:上記のコマンドを与えた後、「パッケージが見つからない」などのエラーを受け取った場合、代わりにこのコマンドを指定してください。
- get -appxpackage -allusers | foreach {add -appxpackage -disabledevelopmentMode -register“ $($ _。installlocation)\ appxmanifest.xml”}
3。コマンドの実行後、閉じますPowerShell、再起動あなたのPCと再試行して、Windows Defenderを開きます。
方法7。レジストリで動作しないWindows Defenderを修正します。
1。を押しますWindows + r開くための鍵走るダイアログボックス。
2。タイプ「regedit」そして押します入力レジストリエディターを開くには。
2。レジストリでは、この場所に移動します。
- hkey_local_machine \ software \ policies \ Microsoft \ Windows Defender
3。右ペインでダブルクリックしますを開く無効化されたウェアreg_dword値。*
* 注記:「disableantispyware」値が存在しない場合は、次のステップにスキップするか、次のステップを実行します。
- 右クリックします空のスペースで、選択します新しい> d単語(32ビット)値。
- 名前を変更します「新しい価値#1」から「無効化されたウェア「 Enterを押します。
- 次のステップに進みます。
3。設定します値データに0Windows Defenderを有効にしてから押しますわかりました。
4。レジストリエディターを閉じますリブートあなたのPC。
方法8。グループポリシーでWindows Defenderを有効にします。
Windowsのディフェンダーは、ユーザーまたはマルウェアによって設定されたグループポリシーのために、Windows Defenderが無効になっている場合があります。 *
* 注記:この方法は、Windows 10/11プロフェッショナルエディションにのみ適用されます。
1。プレスWindows + r開くための鍵走るダイアログ。
2。タイプgpedit.mscそして押しますわかりました。
2。で地元のグループポリシーエディター、次のように移動します
- コンピューター構成>管理テンプレート> Windowsコンポーネント> Microsoft Defender AntiVirus。
3a。 ダブルクリックしますを開くWindows Defender Antivirusをオフにします右ペインのポリシー。
4。表示されるウィンドウで、選択します構成されていませんまたは無効になります次に、クリックします適用するそしてわかりました。
5。グループポリシーエディターを閉じます再起動あなたのPC。
方法9。インプレースアップグレードのあるウィンドウを修復します。
上記の方法に従った後、あなたがまだ問題を抱えている場合、あなたの最後のオプションは、インプレースアップグレードでウィンドウを修復することです。これを行うには、Windowsのバージョンに応じて、これらのチュートリアルのいずれかで指示を使用します。
それでおしまい!どの方法があなたのために働いたのですか?
このガイドがあなたの経験についてあなたのコメントを残してあなたを助けたかどうかを教えてください。他の人を助けるためにこのガイドを気に入って共有してください。
この記事があなたに役立つ場合は、寄付をすることで私たちをサポートすることを検討してください。1ドルでさえ私たちにとって大きな違いをもたらすことができますこのサイトを自由に保ちながら他の人を助け続けるための努力において: