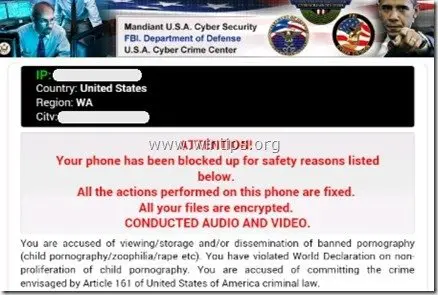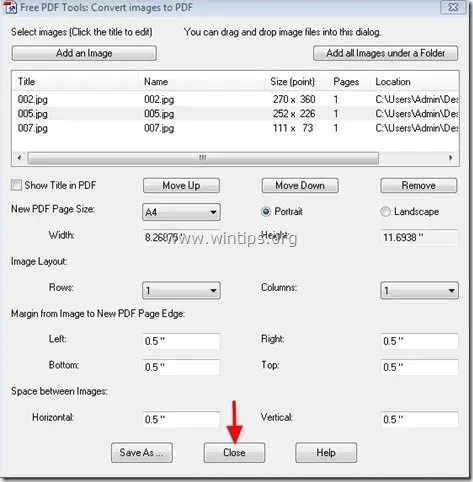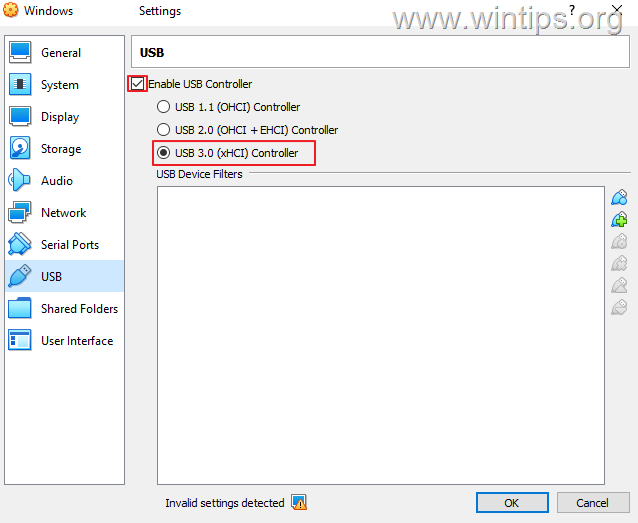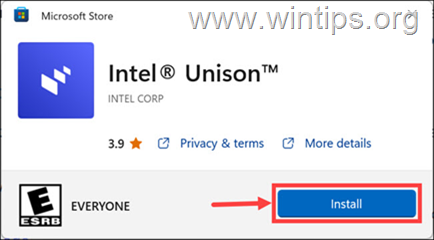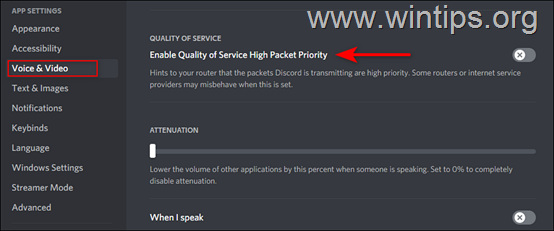、
Windows 10 PCでシステムファイルを修復するために、SFC /Scannowコマンドを実行するときに次のエラーが発生しました。「Windows Resource Protectionは破損したファイルを見つけましたが、それらの一部を修正できませんでした。詳細は、cbs.logwindir \ logs \ cbs \ cbs.logに含まれています。たとえば、c:\ windows \ logs \ cbs \ cbs.log "
このチュートリアルには、Windows 7、8、および10 OSでSFC /Scannowコマンドを実行するとき、「Windows Resource Protectionが腐敗したファイルが見つかったが、それらの一部を修正できなかった」エラーを解決するための手順が含まれています。
Windowsリソース保護が腐敗したファイルが見つかりましたが、修正できませんでした
方法1。ハードディスクエラーを確認して修復します。
方法2:システムの更新準備ツール(dism)を使用して、Windowsの破損エラーを修正します。
方法3:SFCをセーフモードで実行します。
方法4。WindowsRecovery Environment(Winre)から「SFC /Scannow」を実行します。
方法5。SFCスキャンの詳細を調べます。
方法6。インプレースアップグレードでWindows 10を修復します。
方法1。ハードディスクエラーを確認して修復します。
まず、CHKDSKコマンドを使用して、ハードドライブで可能なエラーを確認および修復します。それをするために:
1。管理者としてコマンドプロンプトを開きます。
2。コマンドプロンプトで、次のコマンドを指定して押します入力: *
- chkdsk /r
*メモ:
1。システムドライブでCHKDSKコマンドを実行すると、コンピューターを再起動する必要があります。
2。デフォルトでは、CHKDSKコマンドがメインを確認しますC:エラー用のドライブ。ドライブC:をチェックした後、別のドライブでエラーを修復する場合(ドライブ「E:」)、そのドライブに切り替えます(たとえば、入力することでドライブに切り替えますE:&プレス入力)そして同じコマンドを与えます。
方法2:システムの更新準備ツール(dism)を使用して、Windowsの破損エラーを修正します。
System Update Readinessツールは、Windowsの破損エラーを修正できるMicrosoftツールです。
- Windows 7、Vista&サーバー2008:
1。デスクトップにダウンロードして保存しますシステム更新準備ツールWindowsバージョンによると。
2。ダブルクリックして、ダウンロードされたファイル(Windows6.1-KB947821-V34-X86.MSUなど)をインストールします。
3。インストールが完了したら、コンピューターを再起動します。
4。最後に、管理者としてコマンドプロンプトを開き、次のコマンドを指定します。
- SFC /スキャノー
- Windows 10、8、8.1&Server 2012:
1。Windows Startボタンで右クリックします選択しますコマンドプロンプト(admin)。
2。コマンドプロンプトウィンドウで、次のコマンドを入力して押します入力:
- dism.exe /online /cleanup-image /restorehealth
3。Dismがコンポーネントストアを修理するまで我慢してください。
4。操作が完了したら、コンポーネントストアの腐敗が修復されたことを通知する必要があります。
5。最後に、SFCコマンドを(管理コマンドプロンプトで)指定します。
- SFC /スキャノー
方法3:SFCをセーフモードで実行します。
1。プレスWindows +rロードするキー走るダイアログボックス。
2。タイプmsconfigそして押します入力。
3。クリックしますブート[タブ]をチェックします安全なブートオプション。
4。クリックわかりましたそして再起動あなたのコンピューター。
注記:仕事を終えたら、システム構成ユーティリティをもう一度開いてチェックしてください。安全なブート」Windowsを正常に開始するオプション。
5。最後に、SFC /SCANNOWコマンド(管理コマンドプロンプト)を指定します。
方法4。WindowsRecovery Environment(Winre)から「SFC /Scannow」を実行します。
SFCエラー「Windowsリソース保護が腐敗したファイルが見つかったが修正できなかった」を修正する別の方法は、SFC /Scannowコマンドをオフラインで実行することです。その方法に関する詳細な指示は、この記事で見つけることができます。SFCをオフラインで実行する方法。
方法5。SFCスキャンの詳細を調べます。
SFCで「Windowsリソース保護が腐敗したファイルが見つかった」という次の方法は、CBS.logファイルのSFCの詳細を調べることです。それをするために:
1。管理者としてコマンドプロンプトを開きます。
2。次のコマンドを与えます。
FindStr /C: "[sr]"%Windir%\ logs \ cbs \ cbs.log> "%userprofile%\ desktop \ sfcdetails.txt"
3。次に、デスクトップに移動し、メモ帳の「sfcdetails.txt」ファイルを開き、どのファイルが破損しているかを表示し、適切なコピーに置き換えます。
方法6。インプレースアップグレードでWindows 10を修復します。
Windows 10の問題を修正する最後の方法は、Windows 10の修理アップグレードを実行することです。そのタスクについては、この記事の詳細な指示に従ってください。Windows10の修復方法。
それでおしまい!どの方法があなたのために機能しているかについてあなたのコメントを残して、このガイドがあなたに役立ったかどうかを教えてください。他の人を助けるためにこのガイドを気に入って共有してください。
この記事があなたに役立つ場合は、寄付をすることで私たちをサポートすることを検討してください。1ドルでさえ私たちにとって大きな違いをもたらすことができますこのサイトを自由に保ちながら他の人を助け続けるための努力において: