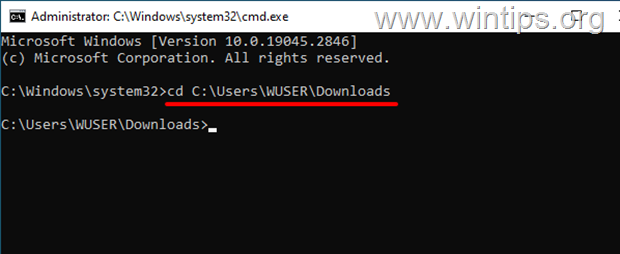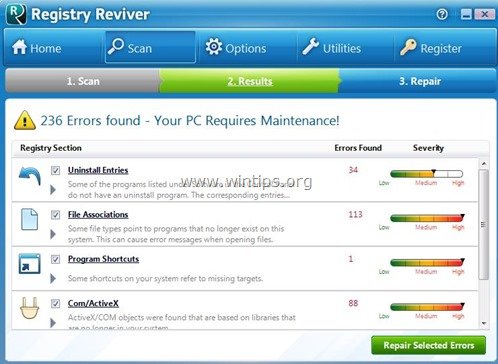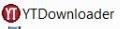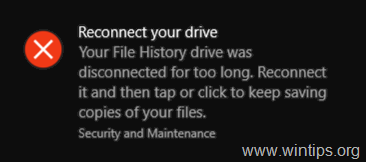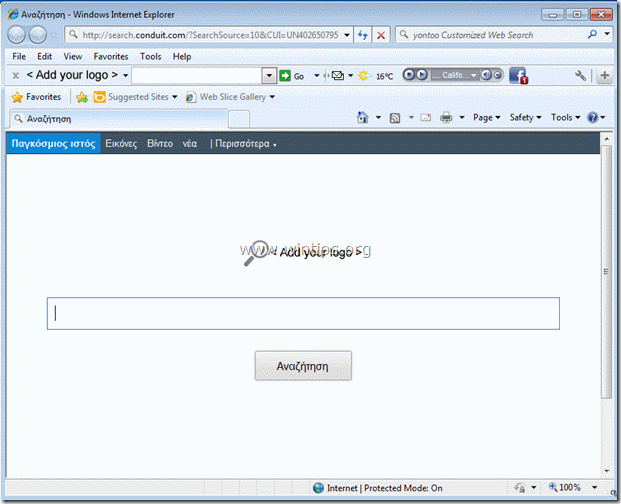、
の場合Windows キーは、Windows 11/10 PCで動作していないため、仕事を遅くしたり、大幅に妨げたりする可能性があります。しかし、心配しないでください。このガイドでは、問題を解決するためのいくつかの方法が見つかります。
を押すことによってWindows キーボードのキーは、簡単に開くことができます始めるメニューおよびアクセスプログラム、ファイル、PCの設定。また、他のキーと組み合わせてWindowsキーを使用して、ファイルエクスプローラー(Windowsキー + E)、設定(Windowsキー + I)などの他のWindowsアプリケーションをすばやく開くには、コンピューター(Windowsキー + L)などの他のWindowsアプリケーションをすばやく開きます。
ご存知のように、Windowsキー機能の喪失は大きな問題です。そのため、このガイドでは、「Windowsキーが機能しない」という問題を解決する方法に関する詳細な指示が見つかります。
Windowsキーが機能しない可能性のある理由。
キーボード上のWindowsキーが動作を停止するのにはいくつかの理由がありますが、最も一般的なのは次のとおりです。
- キーボードが誤動作しているか、Windowsキーが破損している場合があります。
- Windowsキーはキーボードで無効になっています。
- Windowsキーは、サードパーティのアプリケーションまたは悪意のあるプログラムによって無効になる場合があります。
- Windowsキーは、Windowsのバグのために機能しない場合があります。
修正方法:WindowsキーはWindows 10/11で動作しません。
- ハードウェアを確認してください。
- Windowsキーが無効になっているかどうかを確認してください。
- エクスプローラーを再起動します。
- フィルターキーを無効にします。
- [スタート]メニューを修正します
- キーの再マッピングを削除します。
- ゲームモードを無効にします。
- 更新 - キーボードドライバーを再インストールします。
- 内蔵アプリを再インストールします。
- Windowsシステムファイルを修復します。
- 新しいアカウントを作成します。
- マルウェアを確認してください。
- 窓を修理します。
方法1:問題がハードウェア関連であるかどうかを判断します
あなたのキーボードはハードウェアであり、いつでも何でもうまくいかない可能性があります。それを念頭に置いて、最初にあなたのWindows キーは、他の修正を進める前にキーボードの問題のために機能しません。
たとえば、Windowsキーが詰まっている場合があります。キーが立ち往生しているか壊れている場合は、数回軽く押して、それが外れているかどうかを確認してみてください。
また、別のキーボードをコンピューターにプラグインして、Windowsキーが2番目のキーボードで動作するかどうかを確認してください。もしそうなら、問題はあなたが使用しているキーボードです。その場合、キーボードを交換します。 Windowsキーが別のキーボードでも動作しない場合は、次のメソッドを続行します。
方法2。Windowsキーがオフになっているかどうかを確認します。
いくつかのキーボードにはありますウィンロック(Windowsロック)ボタン、またはafn(関数)Windowsキーのオンとオフの電源を入れるために使用できるキーの組み合わせ。たとえば、一部のLogitechゲームキーボードには「」があります。ゲーム「Windowsキーを無効にし、いくつかのラップトップで組み合わせたボタン」FN + Windows" または "FN + F6「Windowsキーを無効または有効にします。
方法3 Windowsエクスプローラーを再起動します
タスクマネージャーの「Windows Explorer」プロセスを再起動することが、「キーボードの停止が機能する」問題を修正する簡単な方法である場合があります。
1。を押しますCtrl + Shift + ESC開く鍵タスクマネージャー。
2。の下プロセスタブ、右クリックしますの上Windowsエクスプローラー選択します再起動。
3。タスクバーのアイコンが数秒間消えてから再び現れることに気付くでしょう。これが発生したら、Windowsキーが機能するかどうかを確認します。
方法4:フィルターキーをオフにしてWindowsキーが機能しないように修正します。
Windows 11、10、および8には、「フィルターキー」と呼ばれる機能があります。これは、有効にすると、Windowsが短いキーストロークまたは繰り返しのキーストロークを無視することができます。これがWindows 10/11でWindowsキーが機能しない理由かもしれません。
1。検索ボックスをクリックして、入力します "フィルターキー「そして、結果から「フィルターキー」を開きます。
2。「フィルターキー」機能を無効にするには、スライドしますフィルターキー用のキーボードショートカットに切り替えますオフ。
3。Windowsキーが現在動作しているかどうかを確認してください。
方法5。レジストリを使用してスタートメニューを修正します。
アクセスできることを確認してください始めるマウスでクリックしてメニュー。マウスでもスタートメニューを開けられない場合は、次のことを行います。
1。を押しますCtrl + Shift + ESC開く鍵タスクマネージャー。
2。クリックしますファイルタブと選択新しいタスクを実行します。
3。新しいタスクウィンドウタイプでregedit、チェック管理特権でこのタスクを作成し、次に、クリックしますわかりました。
4。レジストリエディターウィンドウで、以下の場所に移動します。
- hkey_current_user \ software \ microsoft \ windows \ currentversion \ explorer \ advanced
5。 右クリックしますの上高度な、クリックしてください新しい選択しますDWORD(32ビット)値。
6。タイプenabablexamlstartmenu新しい値の名前として。を離れますデータ値からゼロ(0)およびレジストリエディターを閉じます。 *
* 注記:「enabablexamlstartmenu」reg_dword値がすでに存在する場合、それをダブルクリックして値データを変更します0。
7。最後に押しますctrl + alt + del andを押します力ボタン(右下)、に再起動コンピューター。
方法6。キーボードの再マッピングを取り外します。
Windowsには、「」として知られる機能があります。スキャンコードマッピング」これにより、ユーザーはキーボード上のキーを別のキーに再マップするか、キーボードキー(「Windowsキー」など)を無効にすることができます。キーボードの再マッピングを無効にするには(存在する場合):
1。を押しますCtrl + Shift + ESC開く鍵タスクマネージャー。
2。クリックしますファイルタブと選択新しいタスクを実行します。
3。新しいタスクウィンドウタイプでregedit、チェック管理特権でこのタスクを作成し、次に、クリックしますわかりました。
4。レジストリエディターウィンドウで、以下の場所に移動します。
- hkey_local_machine \ system \ currentControlset \ control \キーボードレイアウト
5。次に、右ペインを見て、reg_binaryキーがあるかどうかを見てください」サンコードマップ「、消去それ。
6。「scancodeマップ」キーを削除した後、レジストリエディターを閉じ、再起動あなたのコンピューター。
方法7。ゲームモードを無効にしてWindowsキーを修正しないでください。
Microsoftは、Windows 10とWindows 11をゲームに向けて設計しました。そのため、「ゲームモード」と呼ばれる機能があります。ただし、ゲームモードがオンになると、Windowsキーがオフになることがあります。これが起こるかどうかを確認するには、次のことを行います。
1。検索ボックスに、 "ゲームモード「次に、結果から「ゲームモード設定」を開きます。
2。今、切り替えますゲームモードに切り替えますオフそして、それが問題を修正するかどうかを確認します。
方法8。キーボードドライバーを更新またはアンインストールします。
キーボードドライバーの更新またはアンインストールは、キーボードの問題を修正するもう1つの方法です。
1。右クリックしますの上 "始める「メニューアイコンを選択してから選択」デバイスマネージャ「オプションのリストから。
2。拡大するキーボードその後右クリックしますキーボードデバイスで、選択します」ドライバーを更新します「メニューから。
3。次に、クリックします」ドライバーを自動的に検索します「キーボード用の新しいドライバーがある場合は、Windowsに検索してください。
4。Windowsが「デバイスに最適なドライバーが既にインストールされている」と述べている場合は、ウィザードを閉じてキーボードドライバーの再インストールに進みます。それをするために:
a。キーボードを右クリックして選択しますアンインストールデバイス>アンインストール。
b。アンインストールが完了したら、再起動コンピューターを使用して、Windowsキーが現在動作しているかどうかを確認します。
方法9。PowerShellコマンドを使用してWindowsキー機能を復元します。
場合によっては、すべてのWindows 10/11ビルトインアプリを再インストールした後、Windowsキー機能が復元されます。それを試すために:
1。を押しますCtrl + Shift + ESC開く鍵タスクマネージャー。
2。クリックしますファイルタブと選択新しいタスクを実行します。
3。新しいタスクウィンドウタイプでPowershell、 チェック管理特権でこのタスクを作成し、次に、クリックしますわかりました。
4。次のコマンドをPowerShellにコピーして貼り付けてから押します」入力「コマンドを実行するには:*
- get -appxpackage -allusers | foreach {add -appxpackage -disabledevelopmentMode -register "$($ _。installlocation)\ appxmanifest.xml"}
* 注記:コマンドの実行中にいくつかのエラーが届きます。これは安全に無視できます
5。コマンドが実行されたら、コンピューターを再起動し、Windowsキーが機能しているかどうかを確認します。
方法10。破損したシステムファイルをスキャンして修復します。
デバイス上のWindowsシステムファイルが破損または破損している場合、Windowsキーが動作を停止する可能性があります。損傷したシステムファイルを修復するには:
1。を押しますCtrl + Shift + ESC開く鍵タスクマネージャー。
2。からファイルメニュー、選択新しいタスクを実行します。
3。[新しいタスクの作成]ウィンドウで、入力しますCMD、チェック管理特権でこのタスクを作成し、次に、クリックしますわかりました。
4。コマンドプロンプトウィンドウで、以下のコマンドを入力して押します入力:
- dism /online /cleanup-image /restorehealth
5。操作が完了したら、以下のコマンドを入力して押します入力:
- SFC /スキャノー
6。プロセスが完了するまで待ちます。
7。ついに、Ctrl + alt + delを押しますを押します力ボタン(右下)、に再起動コンピューター。
8。その後、Windowsキーが現在動作しているかどうかを確認します。
方法11。ユーザーアカウントを作成します。
現在のユーザーのプロファイルが破損している場合、これはWindowsキーの機能にも影響する可能性があります。この場合、新しいユーザーアカウントを作成してみて、それが問題を解決するかどうかを確認してください。
1。を押しますCtrl + Shift + ESC開く鍵タスクマネージャー。
2。からファイルメニュー、選択新しいタスクを実行します。
3。[新しいタスクの作成]ウィンドウで、入力しますCMD、チェック管理特権でこのタスクを作成し、次に、クリックしますわかりました。
4。コマンドプロンプトウィンドウで、次のコマンドを入力します。ユーザー名新しいユーザーの名前ですパスワード新しいユーザーのパスワードです。完了したら、押します入力: *
- ネットユーザーユーザー名パスワード/追加
*たとえば、「Wintips」とパスワード「Win1234」という名前の新しいユーザーを作成するには、次を入力します。
- ネットユーザーウィンティップwin1234 /add
5。次に、以下のコマンド(ユーザー名が新しいユーザーの名前)を与えることにより、新しいアカウント管理権を付与します。 *
- ネットローカルグループ管理者ユーザー名 /追加
*例:[Wintips]という名前のユーザーを管理者グループに追加するには、このコマンドを入力します。
- ネットローカルグループ管理者Wintips /Add
6。プレスctrl + alt + del andを押します力ボタン(右下)、に再起動コンピューター。
7。ログイン画面で、新しいアカウントをクリックしてサインインします。
8。Windowsキーが新しいアカウントで動作しているかどうかを確認し、はいの場合、すべてのファイルと設定を古いアカウントから新しいアカウントに転送します。
方法12。悪意のあるプログラムとウイルスについては、コンピューターを確認してください。
ウイルスや悪意のあるプログラムにより、PCが異常に動作する可能性があります。したがって、これを使用してくださいマルウェアスキャンおよび削除ガイドコンピューターで実行されている可能性のあるウイルスまたは/および悪意のあるプログラムを確認して削除します。
方法13。インプレースアップグレードでウィンドウ10/11を修復します。
Windows 10の問題を修正するために通常機能する最後の方法は、この記事の詳細な手順を使用して、Windows 10の修理アップグレードを実行することです。Windows10の修復方法。
* 注記:上記の方法に従った後にWindowsキーが機能しない場合、リセットまたは再インストールWindowsは、問題を修正する最後のソリューションかもしれません。
それでおしまい!どの方法があなたのために働いたのですか?
このガイドがあなたの経験についてあなたのコメントを残してあなたを助けたかどうかを教えてください。他の人を助けるためにこのガイドを気に入って共有してください。
この記事があなたに役立つ場合は、寄付をすることで私たちをサポートすることを検討してください。1ドルでさえ私たちにとって大きな違いをもたらすことができますこのサイトを自由に保ちながら他の人を助け続けるための努力において: