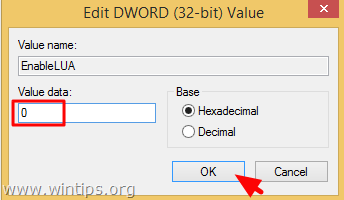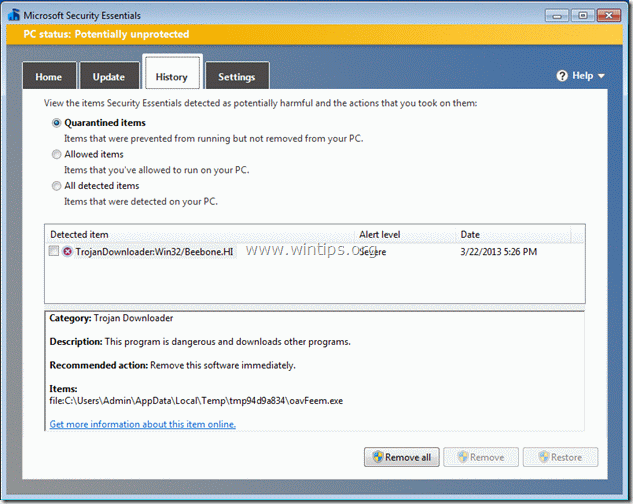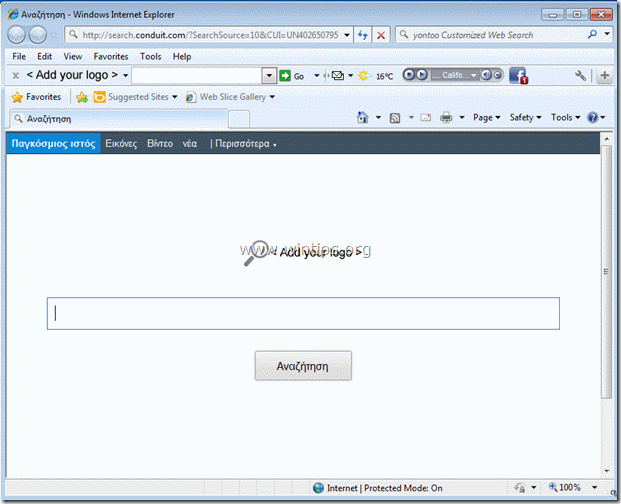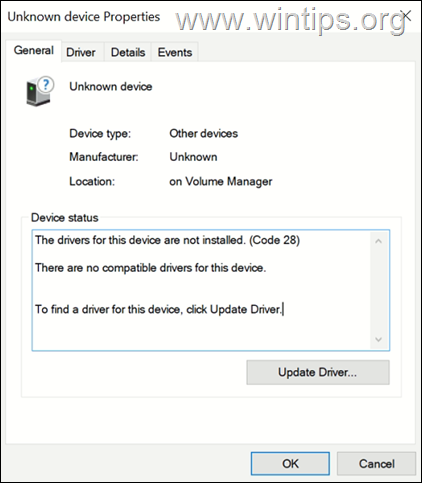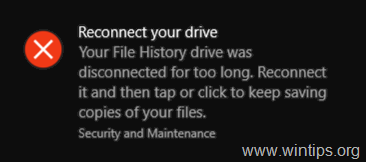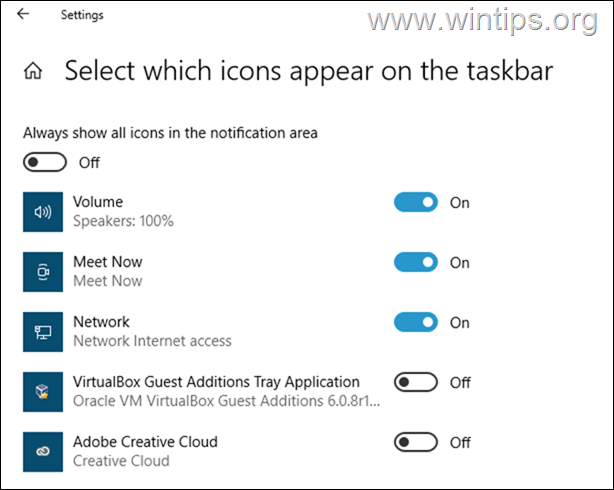、
Windowsがリモートデスクトップ資格情報を保存せず、毎回それらを入力するように要求する場合は、以下を続行して問題を修正します。
リモートで別のコンピューターに接続すると、Windowsが資格情報を保存するオプションを提供するため、次回は再度入力することなく簡単に接続できます。
これは、リモート接続プロパティで、資格情報を保存させてくださいボックス、または接続中にクリックして進行中私を覚えてますかチェックボックス。
ただし、多くのユーザーは、リモートデスクトップ資格情報を覚えているためにWindowsを選択したとしても、リモートデスクトップコンピューターに接続するたびに再度入力するように求められると報告しています。そのような問題に遭遇した場合は、以下をご覧ください。
このチュートリアルでは、次の問題を修正するためのいくつかの方法があります。Windowsはリモートデスクトップ接続(Windowsは常にRDP資格情報を要求する)に資格情報を保存していない10/11にあります。 *
* 注記:一部のユーザーは、WindowsログインメソッドをPINからパスワードに変更した後、リモートデスクトップに資格情報を保存する問題が解決されたと報告しました。したがって、ピンを使用してWindowsにサインインする場合:
1。行きます設定>アカウント>サインインオプション。
2。クリックしますピン選択します取り除く。3。ピンが削除されたら、選択しますパスワードサインインオプションからクリックします追加デバイスのパスワードを設定するボタン。
4。今再起動指定されたパスワードでPCとログイン。
5.リモートデスクトップに接続して、それが問題を解決するかどうかを確認します。
修正方法:Windowsはリモートデスクトップのユーザー名とパスワードを保存せず、常に資格情報を求めます。
方法1。資格情報マネージャーからリモートデスクトップ資格情報を削除します。
ここで説明する問題を修正する最初の方法は、特にパスワード/PINを変更した後、Windowsがリモートデスクトップや他のアプリケーション(Outlookの例など)にすでに保存されているという事実にもかかわらず、Windowsが常にリモートデスクトップまたは他のアプリケーションで資格情報を再入力するように依頼することがあるため、Windowsに資格情報を強制するように強制することです。
1。開ける資格マネージャーコントロールパネル、またはタイプ資格マネージャー検索ボックスでクリックします開ける。
2。でWindows資格情報タブ、リモートデスクトップ接続を見つけてクリックします取り除く保存されたRDP資格情報を削除します。完了したら、資格管理マネージャーを閉じます。
3。今編集リモートデスクトップ接続のプロパティとボックスを確認します資格情報を保存してくださいクリックします接続する。
4。次に、ボックスを確認します私を覚えてますか、リモートコンピューターのユーザー名とパスワードを入力してクリックします接続する。
5。接続後、リモートデスクトップから切断し、再度接続して、Windowsが今すぐ資格情報を覚えているかどうかを確認してください。
方法2。グループポリシーに保存されていないRDP資格情報を修正します。
Windowsがリモートデスクトップの資格情報を保存しないもう1つの理由は、グループポリシー設定が誤っていないことです。したがって、ローカルグループポリシー(クライアントPC)に次の変更を進めて適用します。
1。プレスWindows+rキーボードで同時にキーを開いて開きます走るダイアログボックス。
2。タイプgpedit.mscそしてヒット入力グループポリシーエディターを起動します。
3。グループポリシーエディターの次のパスに移動します。
- コンピュータ構成\ Administrative Templates \ System \資格情報委任
4。右ペインで、次のポリシーがに設定されていることを確認してください構成されていません。
- 新鮮な資格情報の委任を拒否します
- 保存された資格情報の委任を拒否します
5。それからダブルクリックしますポリシーでNTLMのみのサーバー認証を使用して、保存された資格情報を委任します。
6a。にポリシーを設定します有効になっていますクリックします見せる「リストにサーバーを追加する」の横にあるボタン:」
6b。開くショーコンテンツウィンドウで値を入力しますThe TheTherrv/*そしてヒットわかりました。
*注記:「The Termerrv/*」値を使用すると、接続したリモートマシンに資格情報を保存できます。
6c。完了したら、クリックします適用するそしてわかりましたポリシーのプロパティを閉じる。
7。次のポリシーについて、同じ手順(6a、6b&6c)を繰り返します。
- 保存された資格情報を委任できるようにします
- NTLMのみのサーバー認証で新鮮な資格情報を委任することを許可します
- 新鮮な資格情報を委任できるようにします
8。次に、ポリシーエディターの次のパスに移動します。
- コンピュータ構成\管理テンプレート\ Windows Components \リモートデスクトップサービス\リモートデスクトップ接続クライアント
9。右ペインで次のポリシーを設定します構成されていません。
- パスワードの保存を許可しないでください
- クライアントコンピューターの資格情報のプロンプト
10。完了したら、グループポリシーエディターを閉じます。
11。次に、管理者としてコマンドプロンプトを開き、次のコマンドを指定して変更を適用します(またはPCを再起動します)。
- gpupdate /force
12。コンピューターポリシーが更新されたら、RPDに接続して、資格情報が保存されているかどうかを確認してください。*
* 注記:問題が残っている場合は、グループポリシーの次の変更を進めて適用します。リモートコンピューターもう一度やり直してください。
1。開くグループポリシーにリモートコンピューターとナビゲート:
- コンピュータ構成\管理テンプレート\ Windows Components \ Remote Desktop Services \ Remote Desktop Session Host \ Security
2。設定します接続時に常にパスワードを求めてくださいに設定構成されていませんまたは無効。
3.ログアウトして、リモートコンピューターに再度ログインします。
方法3。RDP接続で「資格情報のプロンプト」値を変更します。
リモートデスクトップでユーザー名のパスワードのプロンプトを停止するようにWindowsに指示する次の方法は、リモートデスクトップ接続の「資格情報のプロンプト」値を変更することです。それをするために:
1。右クリックしますリモートデスクトップ接続で選択します- >メモ帳で開きます。 *
* 注記:リストにメモ帳が表示されない場合はクリックします別のアプリを選択してくださいリストに配置します。
2。続行して変更します資格情報のプロンプト値:i:1: "に「資格情報のプロンプト:I:0」
3。保存しますファイルを使用して、リモートデスクトップに接続して、RDP資格情報が保存されているかどうかを確認します。
方法4:資格情報マネージャーに一般的な資格情報を追加します。
1。開ける資格マネージャーコントロールパネル
2。選ぶ一般的な資格情報を追加します
3。でインターネットまたはネットワークアドレスフィールド、タイプThe The Thersrv/次に、リモートマシンの名前またはIPアドレスを入力します。次に、RDP接続のユーザー名とパスワードを入力し、クリックしますわかりました。
* 注記:インターネットまたはネットワークアドレスは開始する必要がありますThe The Thersrv/その後、PC名またはIPアドレスが続きます。 e..g "Termerrv/10.199.212.49"。
4。資格情報マネージャーを閉じて、RDPに接続します。
それでおしまい!どの方法があなたのために働いたのですか?
このガイドがあなたの経験についてあなたのコメントを残してあなたを助けたかどうかを教えてください。他の人を助けるためにこのガイドを気に入って共有してください。
この記事があなたに役立つ場合は、寄付をすることで私たちをサポートすることを検討してください。1ドルでさえ私たちにとって大きな違いをもたらすことができますこのサイトを自由に保ちながら他の人を助け続けるための努力において: