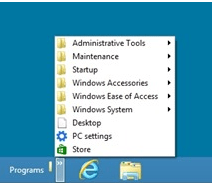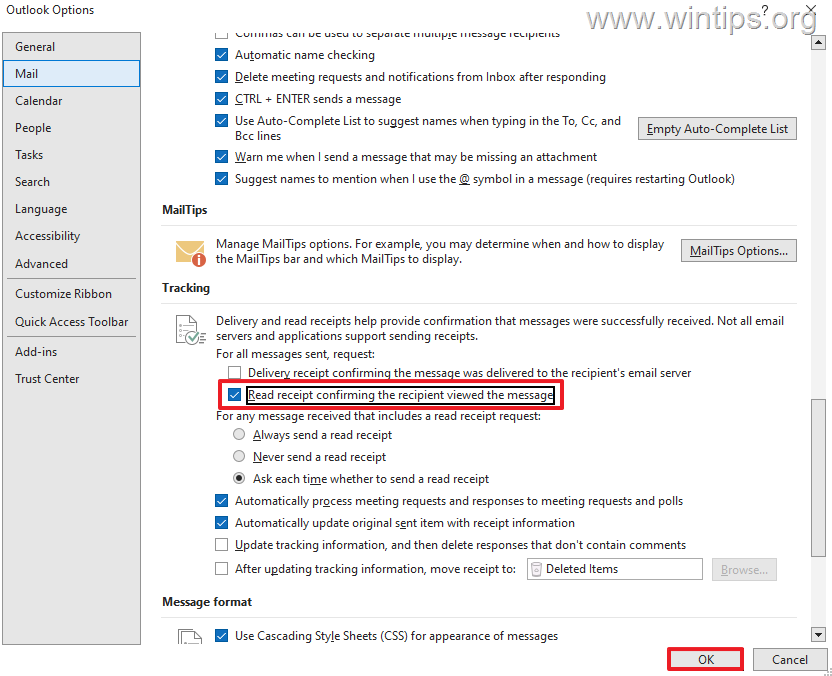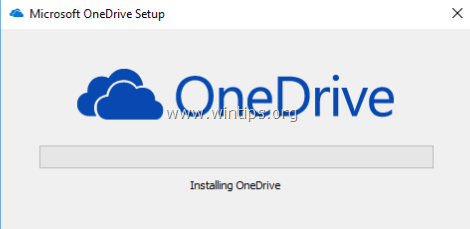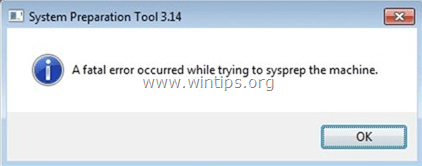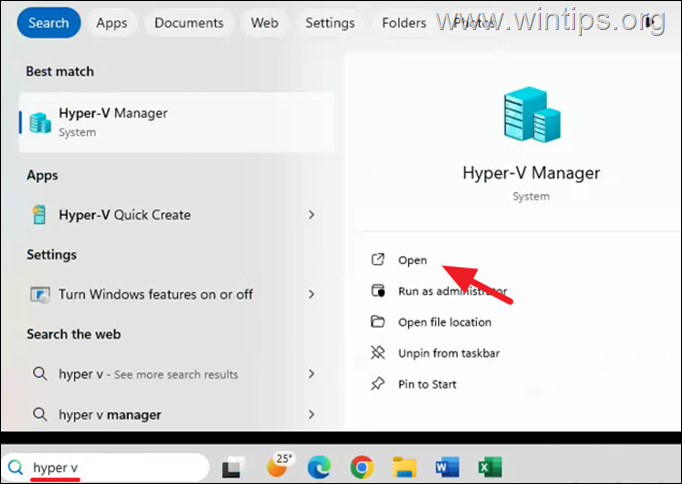、
Windows 10ベースのコンピューターでは、Defender Antivirus Security Centerがエラーに遭遇する可能性があります。脅威サービスが停止しました。今すぐ再起動します。「問題を修正する簡単な方法は、「今すぐ再起動」ボタンを押して脅威サービスを開始することですが、場合によってはこれは機能しませんそして、あなたは言う新しいエラーメッセージを受け取ります」予期しないエラー、申し訳ありませんが、問題に遭遇しました。もう一度やり直してください。」
このチュートリアルには、Windows 10のディフェンダーウイルスと脅威保護ステータスで次の問題を修正するための指示が含まれています。脅威サービスが停止しました。今すぐ再起動します。」
修正方法:脅威サービスが停止しました。 Windows 10で再起動します。
方法1。サードパーティのアンチウイルスをアンインストールします。
まず、Windows 10にサードパーティのアンチウイルスをインストールすると、Windows Defenderセキュリティが自動的に無効になり、「脅威サービスが停止しました。今すぐ再起動」Windowsセキュリティセンターのエラーは単なる情報メッセージです。
方法2。ウイルスのシステムを確認してください。
重要:ディフェンダーエラーを解決するための次のステップ」脅威サービスが停止しました。今すぐ再起動します「Windows 10では、ルートキット、マルウェア、ウイルスなどの有害なプログラムからコンピューターが100%クリーンであることを確認することです。このタスクを達成するには、これからの手順に従ってくださいクイックマルウェアスキャンおよび削除ガイド。 PCがウイルスを含まず、脅威サービスが開始できないことを確認した後、以下の方法に進みます。
方法3。Windowsディフェンダーのレジストリポリシーを変更します。
1。開くレジストリエディター。それをするために:
1.同時に押します勝つ +r実行コマンドボックスを開くキー。
2。タイプregeditそして押します入力レジストリエディターを開く。
2。左ペインのこのキーに移動します:
- hkey_local_machine \ software \ policies \ Microsoft \ Windows Defender
3。次の名前のdword値を確認できる場合は、右ペインを見てください。無効化されたウェア
A.'disableantispyware dwordを見つけた場合は、それをダブルクリックして、その値データを1から変更します0
B.「障害者」のdword値が見つからない場合は、
1.右ペインの空きスペースを右クリックし、表示されるメニューから次を選択します。新しい>DWORD(32ビット)値。
2。新しい値に名前を付けます:無効化されたウェアそして押します入力。
4。 近いレジストリエディター。
5。再起動あなたのコンピューター。
方法4。レジストリでWindows Defender Antivirusサービスを有効にします。
1。開くレジストリエディター。
2。左ペインのこのキーに移動します:
- hkey_local_machine \ system \ currentControlset \ services \曲がりくねっています
3。右ペインで、変更します始めるreg_dword値、4から2
4。レジストリエディターを閉じます再起動あなたのコンピューター。 *
* 注記:スタート値を変更できない場合、エラー: "編集することはできません:値のコンテンツの書き込みをエラーします「次に、セーフモードでレジストリを変更してみてください。もう一度失敗した場合は、次の方法に進みます。
方法5。オフラインでレジストリでWindows Defender Antivirusサービスを有効にする
ステップ1。システムの復元ポイントを作成します。 *
* 注記:この手順はオプションですが、予防的な理由から、システムの現在の状態の復元ポイントを作成することをお勧めします。PCを復元します何かがうまくいかない場合。
復元ポイントを作成するには:
1。Windowsエクスプローラーを開きます。
2。左ペインで、「このPC」アイコンを右クリックして選択しますプロパティ。
3。クリックシステム保護。
4。システム保護設定で、クリックします設定します。
5。復元設定ウィンドウで:
a。を確認してくださいシステム保護をオンにします。
b。システム保護に使用される最大ディスクスペースを、最大ディスクスペースの約10〜15%に調整します。
c。クリックわかりました。
6。ここでクリックします作成する現在の状態の復元点を作成します。
7。復元ポイントの認識可能な名前を入力し、クリックします作成する。
8。操作が完了したら、ステップ2に進みます。
ステップ2。「Windefend」レジストリキーをオフラインで変更します。
1。回復モードでWindows 10を進めて起動します。それを行うには、次の方法のいずれかを使用します。
A. Windows GUIから:右クリックします始めるメニューしてから押します再起動押しながらボタンシフトキーボードのキー。
B. Windowsサインイン画面から:をクリックします力ボタンと選択します再起動を押しながらシフトキーボードのキー。
2。回復オプションで、に移動しますトラブルシューティング- >高度なオプション- >コマンドプロンプト。 (お使いのコンピューターが再起動します)
3。再起動したら、管理特権を持つアカウントを選択し、パスワードを入力し(存在します)、クリックします続く。
4。コマンドプロンプトウィンドウタイプregeditそして押します入力。
5。レジストリエディターでは、ハイライトhkey_local_machine鍵。
6。からファイルメニュー、選択ハイブをロードします。
7。で'覗く'Windowsがインストールされているディスクを選択します(通常、ディスク "D:"としてリストされています)。
8。次に、OSディスクの次のパスに移動します。
- Windows \ System32 \ config \
9。強調表示しますシステムファイルとクリックします開ける。
10。オフラインレジストリデータベースのキー名を入力します(例:オフライン")そして押しますわかりました。
11。次に、次のレジストリキーをナビゲートします。
hkey_local_machine \ offline \ system \ controlset001 \ services \ windefend
12。右ペインで、変更します始めるreg_dword値、4から2クリックしますわかりました。
13。完了したら、以前に作成したキーを強調表示します(例:オフライン「キー)とからファイルメニュー、選択してくださいハイブを降ろしますレジストリに行った変更を書き留めます。
14。選択しますはい現在のキーを降ろすように求められたとき、
15。閉じます「レジストリエディター」と「コマンドプロンプト」ウィンドウ。
16。クリックPCをオフにします。
17。PCに電源を入れ、通常はWindowsに起動します。
方法6。Dism&SFCツールでWindowsの問題を修正します。
1。管理者としてコマンドプロンプトを開きます。それをするために:
1。検索ボックスタイプ:CMDまたはコマンドプロンプト
2。右クリックしますコマンドプロンプト(結果)および選択管理者として実行します。
2。コマンドプロンプトウィンドウで、次のコマンドを入力して押します入力:
- dism.exe /online /cleanup-image /restorehealth
3。Dismがコンポーネントストアを修理するまで我慢してください。操作が完了したら(コンポーネントストアの腐敗が修復されたことを通知する必要があります)、このコマンドを与えて押します入力:
- SFC /スキャノー
4。SFCスキャンが完了したら、再起動あなたのコンピューター。
方法7。インプレースアップグレードでWindows 10を修理します。
通常、Windowsの問題を修正するために機能する別の方法は、メディア作成ツールを使用してISOまたはUSB Windows 10インストールメディアを作成して、Windows 10の修理アップグレードを実行することです。そのタスクについては、この記事の詳細な指示に従ってください。Windows10の修復方法。
それでおしまい!どの方法があなたのために働いたのですか?
このガイドがあなたの経験についてあなたのコメントを残してあなたを助けたかどうかを教えてください。他の人を助けるためにこのガイドを気に入って共有してください。
この記事があなたに役立つ場合は、寄付をすることで私たちをサポートすることを検討してください。1ドルでさえ私たちにとって大きな違いをもたらすことができますこのサイトを自由に保ちながら他の人を助け続けるための努力において: