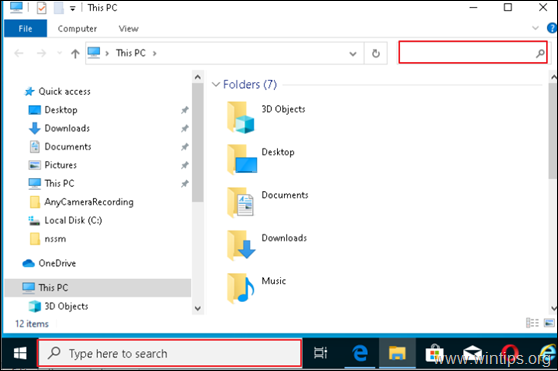、
このチュートリアルには、サーバー2016で次の問題を解決するための手順が含まれています。「Windows Defender機能のインストールに失敗しました。ソースファイルは見つかりませんでした」。
Windows Server 2016で、Windows Defender機能とペイロードを削除した後、「dism /online /disable-feature /featurename:windows-defender /remove /norestart /quiet」コマンドを使用して、Windowsディフェンダー機能を再度インストールすることは不可能です。 「役割と機能の追加」のいずれかで、オフラインの画像を代替ソースパスとして定義している場合でも問題は残ります。
修正方法:Windows Defender機能のインストールに失敗しました - サーバー2016の0x800F081F
1。Windows Server 2016インストールメディアをサーバーに配置します。 *
* 注記:Windows Server 2016インストールメディアを所有していない場合は、ISOファイルにメディアをダウンロードしてからISOをマウントします。 1607バージョンを実行している場合は、ISOファイルに1607バージョンが必要な場合は、まったく同じバージョンの画像とWindows Server 2016のビルドを取り付ける必要があることに注意してください。
2。cのルートに次の2つのフォルダーを作成します:ドライブ:
1。マウントディール
2。MSU
3。打ち上げ管理者としてコマンドプロンプト次のコマンドを指定して、「install.wim」ファイルに含まれるすべてのWindows Server 2016バージョンをリストします: *
- dism /get-wiminfo /wimfile:x:\ sources \ install.wim
* 注記:どこx =Windows Server 2016インストールメディアまたはマウントされたISOファイルのドライブレター。たとえば、インストールメディアがドライブ上にある場合H:タイプ:
- dism /get-wiminfo /wimfile:h: \ sourcesinstall.wim
4。を見つけますインデックス番号インストールされているサーバー2016エディションの。*
*例:「デスクトップエクスペリエンスを備えたWindows Server 2016標準」をインストールした場合、インデックス番号は2。
5。次に、以下のコマンドを指定して、Windows Server 2016バージョン「install.wim」ファイル(インデックス番号)に対応するコマンドを抽出します。
- dism /export-image /sourceImageFile:x:\ sources \ install.wim /sourceIndex:indexNumber/destinationimagefile:c: \ install.wim /compress:max /checkintegrity
* 注記:上記のコマンドでドライブを交換します手紙そしてindexNumberあなたの場合によると。
たとえば、この例では、index number = 2(Windows Server 2016 Standard)を備えたinstall.wimファイルを「c:\」ドライブ(c:\ install.wim)のルートに抽出します。したがって、コマンドは次のとおりです。
dism /export-image /sourceimagefile:h:\ sourcesinstall.wim /sourceindex:2 /destinationimagefile:c:c: \ insstall.wim /compress:max /checkintegrity
6。抽出が完了したら、このコマンドを指定して、抽出された「install.wim」ファイルから「読み取り専用」属性を進めて削除します。
- attrib.exe -r c:\ install.wim
7。次に、抽出されたinstall.wimイメージを「c:\ mountdir」フォルダーにマウントします。
- dism.exe /mount-wim /wimfile:c: \ install.wim /index:1 /mountdir:c:\ mountdir
8。インストールされているサーバーバージョンを確認するには、次のコマンドを指定します。
- ウィンバー
9。インストールされているバージョンによると、にナビゲートしますMicrosoft更新カタログサーバー2016バージョン/ビルド*の対応する累積アップデートをダウンロードし、更新を「C:\ MSU」フォルダーに配置します。
*たとえば、1607バージョンがある場合は、続行してダウンロードしてくださいKB4103720アップデート。
10。ダウンロードが完了したら、このコマンドを指定して、ダウンロードされた更新(「C:\ MSU」フォルダーから)を使用して、マウントされたオフラインWindowsイメージ(「C:\ Mountdir」フォルダー)を進めて更新します。
- dism /add-package /image:c:\ mountdir \ /packagepath:c:\ msu \更新名.msu /logpath:addpackage.log
* 注記:上記のコマンドでは、「更新名「ダウンロードされた更新の名前で。たとえば、ダウンロードした場合KB4103720更新、コマンドは次のとおりです。
- dism /add-package /image:c:\ mountdir \ /packagepath:c:\ msu \ windows10.0-KB4103720-X64_C1FB7676D38FFFAE5C28B9216220C1F033CE26AC.MSU /LOGTAGE.LOG.LOG.LOG
11。操作が完了したら、オープンタスクマネージャーと近いExplorer.exeタスク。 (これは重要です。そうしないと、次のステップで「ディレクトリが完全にマウントされなかった」エラーを受信します)。
12。次のコマンドを指定して、変更をオフライン「c:\ install.wim」画像に戻し、それをアンマウントします。 *
dism /unmount-wim /mountdir:c:\ mountdir /commit
13。変更が取り戻されたら、再びオープンタスクマネージャーとファイルメニュー、選択してください新しいタスクを実行します、 タイプExplorer.exeそしてヒットわかりました。
14。最後に、次のコマンドを指定して、サーバー2016にWindows Defender機能をインストールします。
- dism /online /enable-feature /featurename:windows-defender /all /source:wim:c: \ install.wim:1 /limitaccess
15。すべてのウィンドウを閉じます再起動変更を適用するサーバー。
それはすべての人です!それはあなたのために働きましたか?
以下のコメントセクションにコメントを残してください。このソーシャルについての言葉を広めるのに役立つソーシャルネットワークでこのブログ投稿を気に入って共有してください。
この記事があなたに役立つ場合は、寄付をすることで私たちをサポートすることを検討してください。1ドルでさえ私たちにとって大きな違いをもたらすことができますこのサイトを自由に保ちながら他の人を助け続けるための努力において: