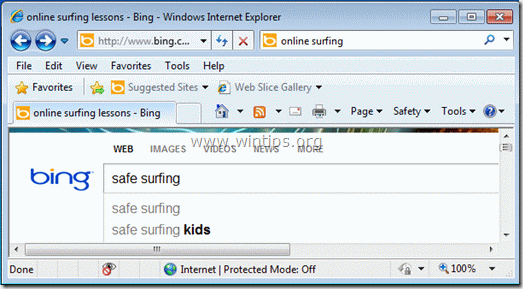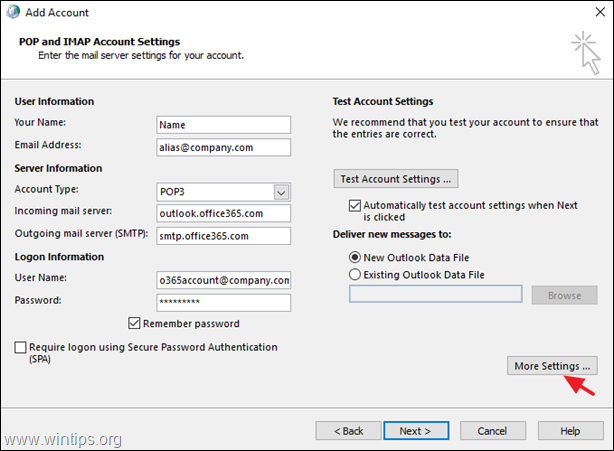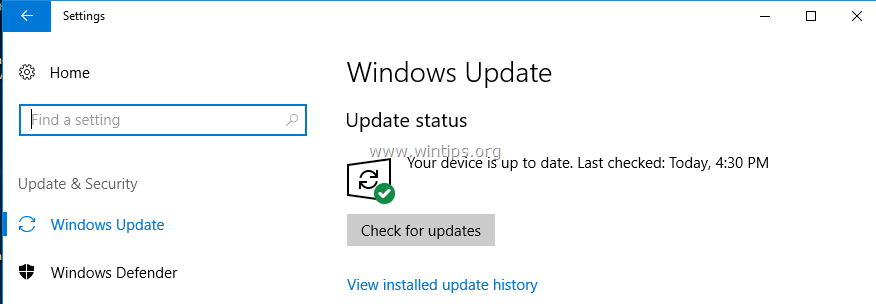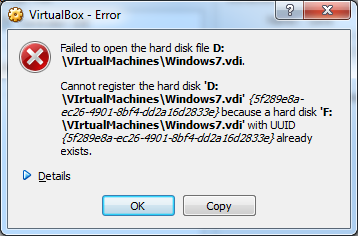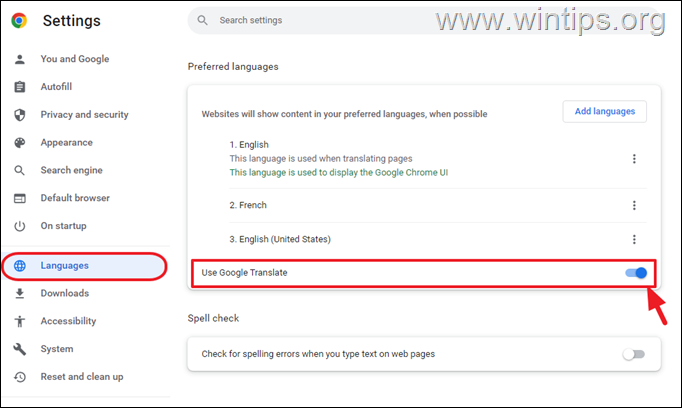、
Windows 10セットアップエラー「Windowsはコンピューターのブート構成を更新できませんでした。インストールは続行できません。」一般に、UEFIをサポートし、安全なブーツを有効にするコンピューターに表示されます。この問題を解決するには、2つのオプションがあります。「Secure Boot」を無効にし、Legacy USB Bootデバイスからインストールを開始するか、ブート構成ファイルを手動で作成します。
このチュートリアルには、Windows 10のインストールエラーを解決する2つの方法が含まれています。「Windowsはコンピューターのブート構成を更新できませんでした。インストールは続行できません。」
修正方法:WindowsはWindows 10のセットアップでブート構成を更新できませんでした。
方法1. Legacy USBのBIOSおよびブートでセキュアブートを無効にします。
方法2。ブート構成ファイルを手動で作成します。
方法1. Legacy USBのBIOSおよびブートでセキュアブートを無効にします。
1。入力しますBIOS(CMOS)セットアップ設定。
2。有効にしますレガシーサポート。
3。変更しますブートモードuefiからレガシー(CSM)。
4。その後無効にしますセキュアブートセキュリティオプション。
5. ASを設定します最初のブートデバイスレガシーウィンドウUSBドライブ。
6。保存して終了しますBIOSセットアップから。
7。ブートからレガシーUSBドライブWindows10のインストールを続けます。 *
* 注記:USBから起動できない場合は、レガシーシステム(MBRパーティションスキーム)のUSBドライブを再作成します。それをするために:
a。まだ行っていない場合は、を使用してWindowsをISOファイルにダウンロードしてくださいメディア作成ツール。
b。次に、ダウンロードして実行しますRufus USB作成ユーティリティ。c。プラグan空のPCのUSBドライブ。 (USB上のすべてのファイルに留意してください削除されます、作成プロセス中)。
d。 Rufusユーティリティでは、次のことを行います。
1.コンピューターに接続した空のUSBスティックを選択します。
2。クリックします選択します「windows.iso」画像ファイルを選択します。
3。atパーティションスキーム、 選ぶ:MBR
4。atターゲットシステム、 選ぶ:BIOS(またはuefi-csm)
5。atボリュームラベル、USBディスクの任意のボリューム名を入力できます(例: "win10")
6。atファイルシステム、 選ぶ:NTFS。
7。でクラスターサイズ、デフォルトのサイズを残します:4096バイト。
8。最後にクリックします始める。
追加のヘルプ:Windows 10をインストールした後、レガシーをUEFIに変更したい場合は、次の手順に従ってください。Windows10を再インストールせずにレガシーをUEFIに変更する方法
方法2。ブート構成ファイルを手動で作成します。
1。「Windowsがコンピューターのブート構成を更新できなかった。インストールが続行できない」メッセージが表示されたら、シフト+F10コマンドプロンプトを起動するキー。
2。コマンドプロンプトで次のコマンドを入力して、システムのすべてのドライブをリストします。
- wmic logicaldisk名前を取得します
3。さて、「dir<Drive_Letter> 「コマンド、リストされているすべてのドライブの内容を調べます(ドライブX :)を除く、どのドライブに「Windows」フォルダーが含まれているかを調べます(例:「dir c:」) *
- あなたc:
* 注記:Windowsディレクトリが表示されている場合は、次のステップに進みます。それ以外の場合は、Windowsフォルダーが含まれているドライブが見つかるまで次のアルファベット文字を入力して続行します(例:dir d:、dir e:。dir f:、など)。
(この例では、Windowsフォルダーはドライブにありますc:)
4。次に、次のコマンドを入力してディスクパートユーティリティを開き、押します入力:
- ディスクパート
5。DiskPartプロンプトタイプ:
- ディスクをリストします
6。次に、次のコマンドを入力してから押します入力:
- ディスクを選択しますx
* 注記:どこ "x「=オペレーティングシステムをインストールするディスクの番号。(例:ディスク0この例で)。
7。 次に、次のコマンドを入力して押します入力。
- パーティションをリストします
8。どのパーティションがラベル付けされているかを確認しますシステム。
(このスクリーンショットでは、パーティション4にシステムとしてラベル付けされています)
9。を選択しますシステムタイピングによるパーティション:
- パーティションxを選択します (どこ "x「ラベル付けされたパーティションの数ですシステムとして。例:「4」)。
10。ドライブ文字を割り当てます(例:文字」s")次のコマンドを入力してシステムをパーティションに送信して押します入力: *
- 手紙を割り当てます= s:
*注:ドライブ文字「S」がすでに使用されている場合は、Alphabetで次のドライブレターを付けます。
11。タイプ出口そして押します入力ディスクパートツールを閉じる。
12。次に、次のコマンドを順番に与えます(押します入力それらのそれぞれを入力した後)。
- CD /Ds:\ efi \ microsoft \ boot \
- レンBCD BCD。バク
- BCDボートc:\ windows /l en-us /ss: /f uefi
注:
1。文字を変更します」s「システムパーティションに別のドライブ文字を割り当てた場合。
2。Windowsが別のドライブにある場合は、そのドライブ文字の代わりに使用してください。c「。
3。」/l in-you「上記のコマンドの一部はWindows言語を英語に設定します。別の言語を設定する場合は、「en-us」を適切なものに置き換えます言語コード(例」FR-FRI「フランスのために)。
13。コマンドが実行されたら、プレス電源ボタンPCを完全にシャットダウンするために5〜6秒間。
14。プラグを抜くUSBメディア。
15。 電源を入れますWindows 10のインストールを完了するPC。
それでおしまい!どの方法があなたのために働いたのですか?
このガイドがあなたの経験についてあなたのコメントを残してあなたを助けたかどうかを教えてください。他の人を助けるためにこのガイドを気に入って共有してください。
この記事があなたに役立つ場合は、寄付をすることで私たちをサポートすることを検討してください。1ドルでさえ私たちにとって大きな違いをもたらすことができますこのサイトを自由に保ちながら他の人を助け続けるための努力において: