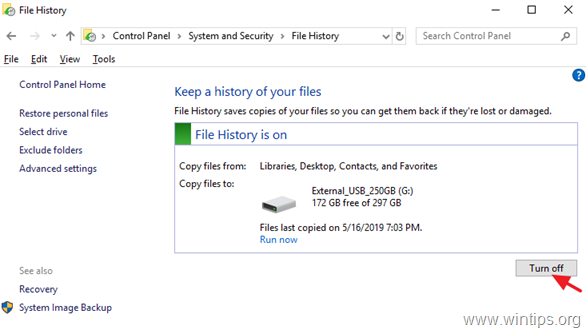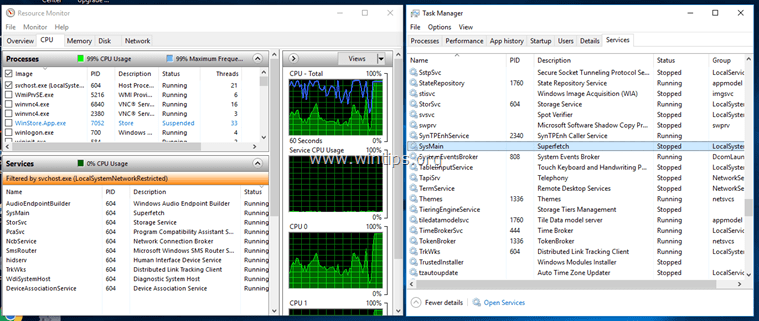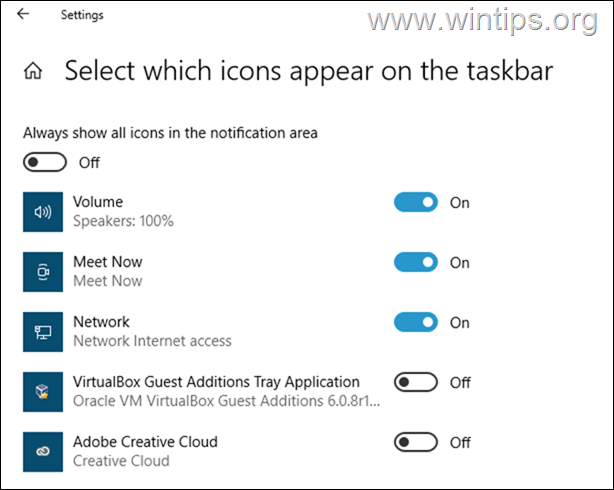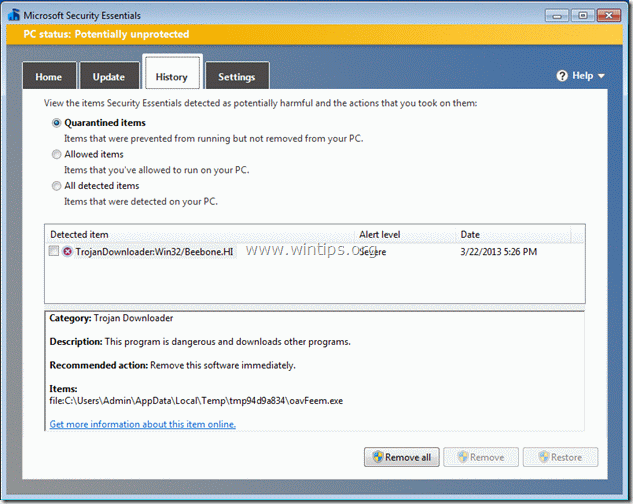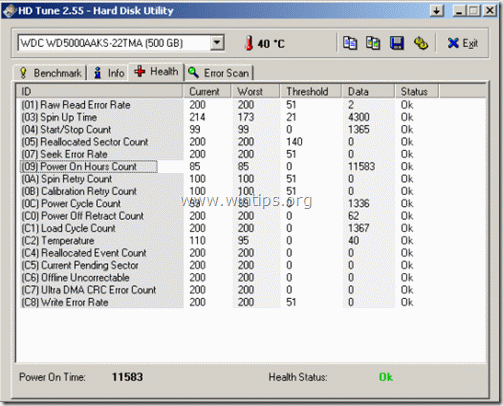、
このチュートリアルには、Windows 10をアップグレードするときに次の問題を修正する方法に関する手順が含まれています。Windowsセットアップは60%で失敗し、「Windowsは1つ以上のシステムコンポーネントを構成できませんでした。Windowsをインストールするには、コンピューターを再起動してから、インストールを再起動します。」
Windows 10アップグレードで「Windowsが1つ以上のシステムコンポーネントを構成できなかった」エラーは、一般にIIS(Internet Information Services)機能がインストールされているマシンで発生します。それ以外の場合、問題は、SSLスキャンが有効になってESETアンチウイルスがインストールされたときに発生します。
修正方法:Windowsは、Windows 10のアップグレードで1つ以上のシステムコンポーネントを構成できませんでした。
方法1。AntivirusプログラムでSSLスキャンを無効にします。
方法2。インターネット情報サービス(IIS)をアンインストールします。
方法3。「MachineKeys」フォルダーを再作成します。
方法4。Windowsを強制して、Windows Update Storeフォルダーを再作成します。
方法5。更新アシスタントを使用してWindows 10を更新します。
方法1。AntiVirusプログラムでSSLスキャンを無効にします。
ESETアンチウイルスをインストールしている場合は、SSLスキャンを進めて無効にします。 *
* 注記:ESETが次のように進行していない場合:
a。 AV製品に同様の設定があるかどうかを確認して、SSLスキャンを無効にします。
b。サードパーティのアンチウイルスプログラムを一時的に無効またはアンインストールし、更新をインストールしようとします。
c。更新が再度失敗した場合は、次の方法に進みます。
ESETでのSSL/TLSプロトコルフィルタリングをオフにするには:
1。ESET AVメインプログラムを開き、高度なセットアップに移動します。 (F5)
2。クリックWebと電子メール、左側で展開しますSSL/TLS設定。
3。でSLS/TLSプロトコルフィルタリングモードを有効にします、スライダーをにドラッグしますオフそして、クリックしますわかりました。
4。再起動PCとWindows 10アップデートをインストールしようとします。
方法2。インターネット情報サービス(IIS)をアンインストールする
Windows 10アップグレードで「Windowsが1つ以上のシステムコンポーネントを構成できなかった」エラーを解決する2番目の方法は、IIS機能 *をアンインストールすることです。それをするために:
* 注記:IISを使用している場合は、Windowsを更新した後に再インストールしてください。
1。コントロールパネルから開いていますプログラムと機能。
2。クリックWindowsの機能をオンまたはオフにします。
3。選択解除インターネット情報サービスクリックしますわかりました。 *
* 注記:IISを無効にした後、エラーを受け取った場合は、次の方法に進みます。
4。再起動コンピューターとアップデートをインストールしようとします。
方法3。「MachineKeys」フォルダーを再作成します。
Windows 10アップグレードエラーを修正する3番目の方法「Windowsは1つ以上のシステムコンポーネントを構成できませんでした」は、「C:\ ProgramData \ Microsoft \ Crypto \ rsa \」を再現することです。機械キー「フォルダー。
* 情報:「MachineKeys」フォルダーは、IIS、Internet Explorer、またはその他のサービスが使用する証明書キーのストアの場所です。時々、「機械」フォルダー(または含まれるキーの1つ)が破損し、WindowsインストーラーがWindowsのアップグレードを防ぎます。
ステップ1。セーフモードでWindows 10を開始します。
1。プレスWindows +rロードするキー走るダイアログボックス。
2。タイプmsconfigそして押します入力。
3。でブートタブ、チェックします安全なブートオプション。
4。クリックわかりましたそして再起動あなたのコンピューター。 *
* 注記:通常、Windowsを再度起動するには、システム構成ユーティリティを再度開き、チェックしてください。安全なブート" オプション。
ステップ2。証明書キーを削除します。
1。Windowsエクスプローラーを開きます。
2。からビューメニュー、チェックしてください隠されたアイテム箱。
3。次に、次のフォルダーに移動します。
c:\ programdata \ microsoft \ crypto \ rsa \
4。 名前を変更します機械キーフォルダーへMachineKeys.old
5。 作成するa新しいフォルダー名前を付けてください機械キー
(プロセスの最後に、同様の画面が必要です)
6。次に、次のフォルダーに移動します。
c:\ windows \ system32 \
7。名前を変更しますフォルダーinetsrvにinetsrv.old
ステップ3。Windowsを正常に開始します。
1。「msconfig」ユーティリティをもう一度実行します。
2。で一般的なタブ、選択します通常のスタートアップクリックしますわかりました。
ステップ4。IISをアンインストールします。
1。上記の方法2の手順に従ってくださいIISをアンインストールします。
2。再起動コンピューターとアップデートをインストールしようとします。
方法4。Windowsを強制して、Windows Update Storeフォルダーを再作成します。
Windows 10の更新の問題を修正する次の方法は、Windows Update Storeフォルダーを再作成することです( "C:\ Windows \ SoftWareDistribution「)、Windowsがダウンロードした更新を保存する場所です。それをするために:
1。同時に押しますWindows +r実行するコマンドボックスを開くキー。
2。実行コマンドボックスで、タイプ:services.mscそして押します入力。
3。右クリックしますWindows Updateサービスと選択停止。
4。Windows Explorerを開き、ナビゲートしますC:\ Windowsフォルダ。
5。選択と消去「Softwaredistribization「フォルダー。*
(クリック続く「フォルダーアクセス拒否」ウィンドウで)。
* 注記:次にWindowsの更新が実行されるとき、新しい空の空きSoftwaredistribizationフォルダーは、更新を保存するためにWindowsによって自動的に作成されます。
6。 再起動あなたのコンピューター。
7。 ダウンロードWindows10のWindows Update Troubleshooterをからの実行Microsoftのサポートサイト。
8。 リブートあなたのコンピューター。
9。Windowsの更新を確認してインストールします。
方法5。更新アシスタントを使用してWindows 10を更新します。
1。に移動しますWindows 10ダウンロードサイトクリックします今すぐ更新してくださいボタン。
2。尋ねられたら、クリックしてください走るすぐにインストールを開始するか、クリックするためのダウンロードされたファイル、または保存後でインストーラーを実行するボタン。
3。最後にクリックします今すぐ更新してくださいボタンとオンの画面プロンプトに従って、更新をインストールします。
それでおしまい!どの方法があなたのために働いたのですか?
このガイドがあなたの経験についてあなたのコメントを残してあなたを助けたかどうかを教えてください。他の人を助けるためにこのガイドを気に入って共有してください。
この記事があなたに役立つ場合は、寄付をすることで私たちをサポートすることを検討してください。1ドルでさえ私たちにとって大きな違いをもたらすことができますこのサイトを自由に保ちながら他の人を助け続けるための努力において: