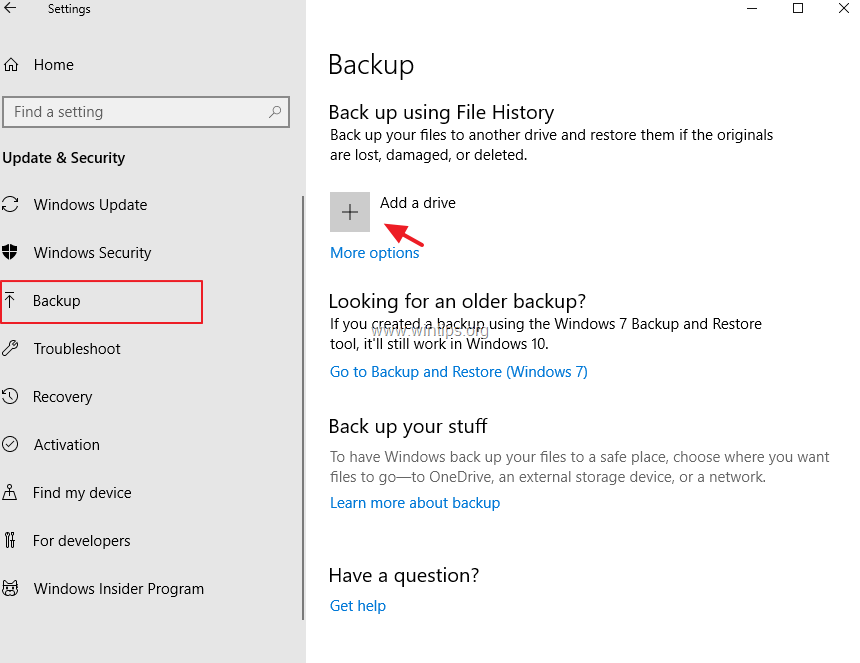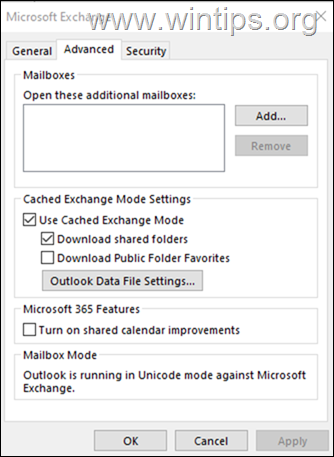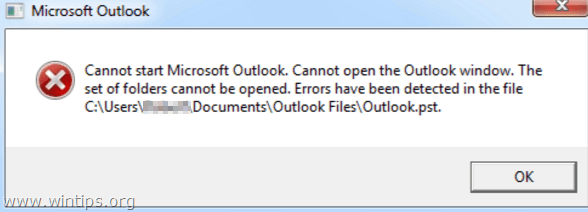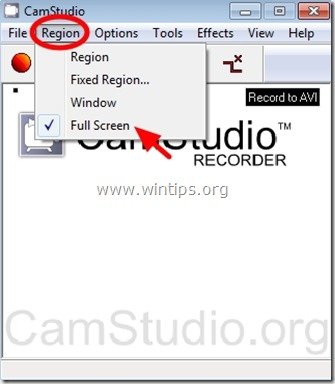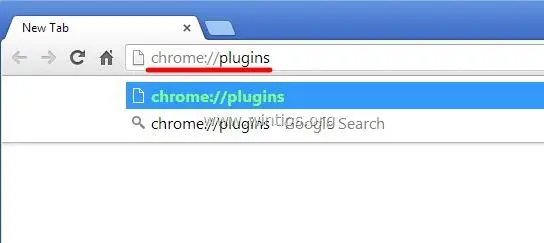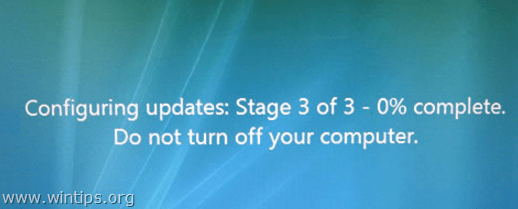、
このチュートリアルでは、Windows 10、8、または7で次のWindows起動の問題を解決するための詳細な手順を見つけます。Windowsは更新をインストールしたり、更新中にスタックしたり、変更を戻したり、変更を戻したりします。
更新のインストール中に、Windowsが正常に起動できない場合があります。これは、何らかの理由で更新のインストールが失敗するためです。更新のインストールに失敗した症状は、クラッシュまたは凍結の問題、Windowsで修正できないBSODの問題、「Startup Repair」画面でシステムをループするか、エラーメッセージを表示します。
修正方法:アップデート後にWindowsが起動できません(Windows 7/8/10)
アップデートをインストールした後にWindowsの起動の問題を解決するには、Windowsインストールメディア*から起動するか、システムが再インストールされたリカバリオプションが含まれている場合は組み込みのWinre環境に入ることにより、Windows Recovery環境に入る必要があります。**
注:
*Windows USBインストールメディアを所有していない場合は、(別の作業用PCから)を使用して作成できます。メディア作成ツール。
**プリインストールされたリカバリオプションにアクセスするには、以下の手順に従ってください。
- Windows 7 OS(デスクトップまたはラップトップ)を所有している場合:
1。F8「Windowsロゴが表示される前のキー。
2。で高度なブートオプション画面、矢印キーを使用して強調表示しますコンピューターを修理しますオプション、そして押します入力。 (「コンピューターの修理」オプションがリストされていない場合は、Windowsインストールメディアからコンピューターを起動する必要があります。)
- Windows 10、8/8.1、または7 OS(ラップトップ)を所有している場合:
1。電源を入れますあなたのラップトップ。
2。プレス対応する関数キー(「F11」、「F10」、「F9」など)、回復オプションにアクセスします。 (押して、電源を入れた後のラップトップの画面を見て、ラップトップのマニュアルを確認するか、ラップトップのメーカーサポートページから見つけたか、この記事を読むか、次の記事をお読みください。ラップトップの回復手順とキー
このチュートリアルでは、WindowsインストールメディアからWindows Recovery環境に入ることにより、Windowsを更新した後にスタートアップの問題を解決するための3つの方法を示します。
方法1。WinreでDism Toolを実行することにより、保留中のアクションを戻します。
方法2。Winreから「Shoftwaredistribution」フォルダーの名前を変更します。
方法3。システムの復元。
方法1。WinreでDism Toolを実行することにより、保留中のアクションを戻します。
1。Windows 10インストールメディアからコンピューターを起動します。
2。Windows言語のセットアップ画面でプレスシフト+F10コマンドプロンプトにアクセスするか、クリックします次- >コンピューターを修理します- >トラブルシューティング- >高度なオプション- >コマンドプロンプト。
3。コマンドプロンプトウィンドウの内部で、次のコマンドを入力して押します入力、システムで利用可能なすべてのドライブを表示するには:
- wmic logicaldisk名前を取得します
4。さて、「dir<Drive_Letter> 「コマンド、リストされているすべてのドライブの内容を調べます(ドライブX :)を除く、どのドライブに「Windows」フォルダーが含まれているかを調べます(例:「dir c:」) *
- あなたc:
* 注記:上記のコマンドには、ドライブCのフォルダーのリストが表示されます。
- 「Windows」フォルダーを表示できる場合は、次のステップに進みます。
- C:ドライブに「Windows」フォルダーが表示されない場合は、リストの次のドライブに移動します。 (例:dir d:、dir e:、et。)、どのドライブに「Windows」フォルダーが含まれているかがわかります。
5。「Windows」フォルダーでドライブを見つけたら、ドライブ文字を入力して、そのドライブに移動します。この例では、「Windows」フォルダーは「D:」にあります。したがって、次のように入力する必要があります。
- D:
6。このコマンドを入力することにより、新しいフォルダーを作成し、「スクラッチ」に名前を付けます。
- mkdird:\傷
7。最後に、Windowsの更新に失敗した後、システムをロールバックするには、次のコマンドを入力します。
- dism /image:d:\ /scratchdir:d:\ scratch /cleanup-image /reverventpendyctions
* 注記:ドライブ文字を変更しますdあなたの場合によると。
8。上記のコマンドが実行されたら、画面上で次のメッセージを受信する必要があります。
「画像からの保留中のアクションを戻す…。
操作が完了しました。保留中のアクションの復帰は、再起動後に試みられます
操作は正常に完了しました。」
9。コマンドプロンプトウィンドウを閉じて、コンピューターを正常に再起動します。
10。再起動後、「保留中のアクションを戻す」(Windows 7)または「Windows準備をする」(Windows 10)というメッセージを表示します。操作が完了するのを待つだけで、通常はWindowsにログインできるはずです。
方法2。Winreから「SoftwaredIstribution」フォルダーと保留中のアクションを削除します。
c:\ windows \ softwaredistributionフォルダーは、Windowsがダウンロードした後に新しい更新を保存する場所です。 Windowsがアップデートのインストールを完了できなかった場合、Winreからの「SoftWareDistribution」フォルダーを進めて削除して、Windowsにアップデートをインストールせずに正常に起動するように強制します。それをするために:
1。Windowsインストールメディアからコンピュータを起動してから手順1-5に従ってくださいから方法1その上。
2。次に、次のコマンドを順番に与えます。 *
- のd:\ windows \ softwaredistribution
- のd:\ windows \ winsxs \ cleanup.xml
- のd:\ windows \ winsxs \ pending.xml
* 注記:ドライブ文字を変更しますdあなたの場合によると。
3。コマンドプロンプトを閉じますリブートあなたのコンピューター。
方法3。システムの復元を実行します。
Windowsの更新後にブートの問題を解決する最後の方法は、システムを以前の作業状態に復元することです。それもそれをします:
1。Windows 10インストールメディアからコンピューターを起動します。
2。Windows言語のセットアップ画面でクリックします次- >コンピューターを修理します- >トラブルシューティング- >システムの復元。
3。System Restore(1st)画面クリック次。
4。以前の復元ポイントを選択し、クリックします次。
5。次に、クリックします仕上げる(そしてはいあなたの決定を確認するため)選択した日付(復元ポイント)にシステムを復元する。
7。復元プロセスが完了するまで待ちます。復元プロセス中、コンピューターは数回再起動し、それが完了したら、問題なくWindowsに入る必要があります。
それでおしまい!このガイドがあなたの経験についてあなたのコメントを残してあなたを助けたかどうかを教えてください。他の人を助けるためにこのガイドを気に入って共有してください。
この記事があなたに役立つ場合は、寄付をすることで私たちをサポートすることを検討してください。1ドルでさえ私たちにとって大きな違いをもたらすことができますこのサイトを自由に保ちながら他の人を助け続けるための努力において: