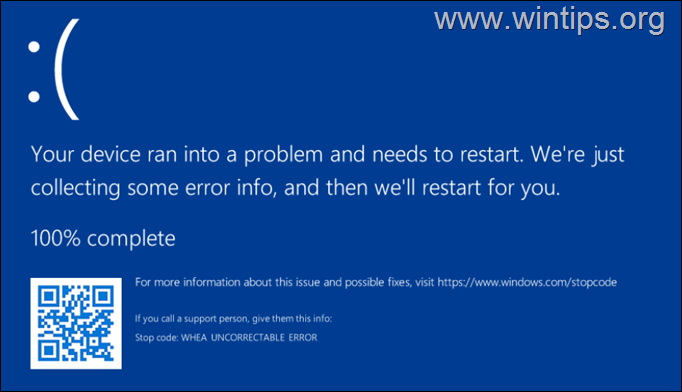、
WindowsがBIOSを更新した後、または主要なハードウェアの変更後にアクティブ化を要求する場合は、このガイドの指示に従って問題を解決します。
Windows 10/11がメーカー(OEM)が事前にインストールしたデバイスを購入する場合、または購入したプロダクトキー(小売)を使用してWindows 10/11をインストールおよびアクティブ化すると、デジタルライセンスがデバイスハードウェアに関連付けられています。
つまり、デバイス(マザーボードの交換など)に主要なハードウェアを変更すると、Windowsはデバイスのハードウェアに一致するライセンスを見つけなくなり、Windowsを再度再アクティブ化する必要があります。
ただし、多くのユーザーは、WindowsがBIOSを更新した後に活性化を失うと報告していますが、これは通常、大きなハードウェアの変更と見なされるべきではありません。 *
* 注記:この特定の問題は通常、TPMが有効になっているWindows 10/11コンピューターで発生します。問題を回避する唯一の方法は、BIOSを更新する前にTPMを無効にすることです。より具体的には、これらの手順に従って、Windowsの活性化を失うことなくBIOSを更新します。
- つるすまたは消すBitLocker。
- 再起動コンピューター。
- BIOSを入力してくださいTPMを無効にします。それから保存して終了します。
- Windowsログオン中に、新しいピンを設定するように求められる場合があります。その場合、新しいピンを入力し、Windowsにログインし、アクティベーションステータスを確認します(Windowsをアクティブにする必要があります)。
- その後、進みますアップデートBIOS。
- BIOSを更新した後、再起動コンピューターで、アクティベーションがまだアクティブであるかどうかを確認します(Windowsをアクティブにする必要があります)
- 再起動もう一度コンピューター、再び有効なTPMWindowsはアクティブ化されたままです。
このチュートリアルでは、BIOSの更新または大幅なハードウェアの変更後、Windows 11/10を再アクティブ化する方法に関する段階的な指示を見つけることができます。
修正方法:Windows 10/11は、BIOSの更新またはハードウェアのアップグレード後にアクティベーションが必要です。
ステップ1。Windowsからプロダクトキーを削除します。
1。タイプ "Powershell「検索中に[実行]をクリックします管理者としてのPowerShell
2。PowerShellで次のコマンドを順番に入力します(press入力各コマンドの後:*
- slmgr -upk
- slmgr /cpky
- slmgr /rechm
*メモ:
1。各コマンドの実行後、クリックしますわかりました情報メッセージ。
2。最初の2つのコマンドは、Windowsとレジストリからプロダクトキーを削除し、3番目はアクティベーションタイマーをリセットします。
3。再起動その後、PCを使用して、以下のステップ2を続けます。
ステップ2。ウィンドウを再活性化します。
1。行きます始める>設定>更新とセキュリティ選択します活性化左に。*
* 注記:の上Windows 11移動:始める>設定>システム選択します活性化右側に。
2。次に、次の順番を試してください。
a。あなたが所有している場合プロダクトキー、 クリック変化プロダクトキーと、プロダクトキーを入力して、再度Windowsをアクティブ化してみてください。 (再度アクティベーションが失敗した場合は、以下をご覧ください)
b。プロダクトキーを所有していない場合、またはプロダクトキーに再入力した後にアクティベーションが失敗した場合:
1.クリックしますトラブルシューティングアクティベーショントラブルシューティングを開くには。
2.トラブルシューターを識別し、結果に応じて次のように進めます。
トラブルシューターがデバイスのデジタルライセンスを見つけた場合は、クリックしますウィンドウをアクティブにします。
トラブルシューターがデジタルライセンスを見つけることができず、デバイスに接続されたMicrosoftアカウントを所有している場合は、次のように進めます。
- 選択します最近、このデバイスのハードウェアを変更しましたそして、クリックします次。
- 接続されたMicrosoftアカウント名とパスワードを入力して、クリックしますサインイン。
- デバイスのリストで、デバイスを見つけてから、次のチェックボックスを選択しますこれは私が今使用しているデバイスです。
- クリック活性化。 *
追加ヘルプ
上記の手順を使用してWindowsを再アクティブ化できない場合は、以下を試して、Windowsのアクティベーションの問題を解決してください。
1。行きますaccount.microsoft.com/devicesそこからデバイスを削除します。次に、上記のステップ2の指示に従って、ウィンドウを再アクティブ化します。
2。接触Microsoftサポート問題を報告します。
3。Windowsストアから新しいWindowsライセンスを購入します。 (それを行うには、「アクティベーション」オプションに移動して選択しますオープンストア(または店に行きますWindows 10)。
4。「MAS」(「Microsoft Activation Scripts」とも呼ばれる)と呼ばれるサードパーティのアクティベーションスクリプトを使用してWindowsをアクティブ化し、これは、Windowsを有効にするための合法的な方法ではありません、しかし、にリストされていますマイクロソフトはフォーラムをサポートします報告された問題の解決策として。 「MAS」アクティベーションスクリプトを使用してWindowsをアクティブにするには、以下の手順に従ってください。
*注意(免責事項):自分の責任でスクリプトを使用します。デバイスの有効なWindows 10/11ライセンスが既にあり、新しいものを購入したくない場合のみです。
1。開く管理者としてのPowerShell。
2。次のコマンドを入力してヒットします入力:
- IRM https://get.activated.win | IEX
3。次の画面で、タイプ "1「そして、スクリプトがWindowsをアクティブにするのを待ちます。
4.画面上で受信すると、「ウィンドウはデジタルライセンスで永続的にアクティブ化されます」というメッセージは、任意のキーを押して戻ってから「0」を押して終了します。
5.最後に、Windowsのアクティベーションステータスを確認すると、完了です!
それでおしまい!このガイドがあなたの経験についてあなたのコメントを残してあなたを助けたかどうかを教えてください。他の人を助けるためにこのガイドを気に入って共有してください。
この記事があなたに役立つ場合は、寄付をすることで私たちをサポートすることを検討してください。1ドルでさえ私たちにとって大きな違いをもたらすことができますこのサイトを自由に保ちながら他の人を助け続けるための努力において: