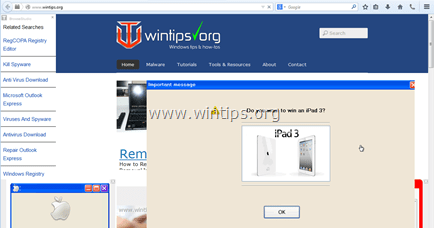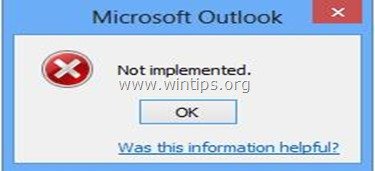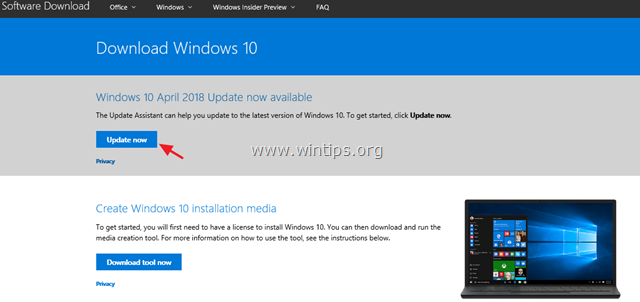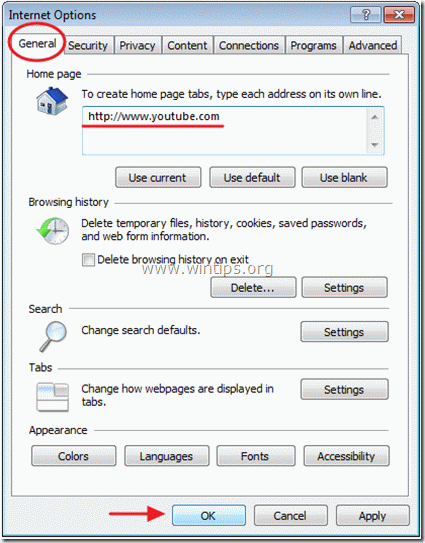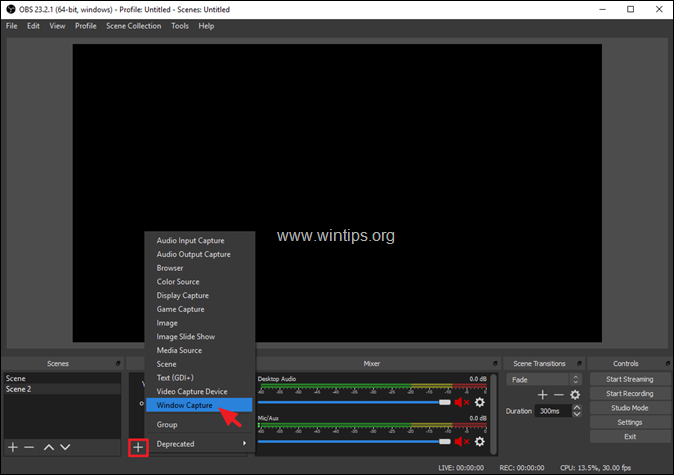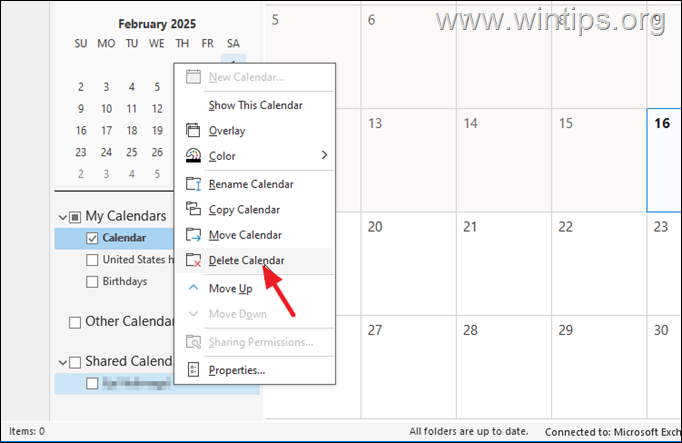、
多くのWindows 11ユーザーは、最新のWindows 11バージョンのダウンロード、インストール、またはアップグレード中にエラーが発生します。この包括的なガイドは、Windows 11のアップグレード/更新の問題を解決するためのステップバイステップの手順を備えたいくつかのソリューションを提供します。
Windows 11 PCを最新の状態に保つことは、セキュリティ、パフォーマンス、新機能に不可欠です。ただし、更新プロセスがエラーメッセージのようなエラーメッセージで失敗する場合があります。更新をインストールする問題がいくつかありました" または "Windows 11の機能更新はインストールに失敗しました「または問題の根本原因を説明しない他のエラー。
Windows 11に更新をインストールしようとするとき、またはWindows 11を最新バージョンにアップグレードしようとしているときに、そのようなエラーやその他の問題が発生している場合は、以下の指示に従ってそれらを解決してください。
Windows 11のアップグレードまたは更新の問題を解決する方法*
* 重要:このガイドには、Windows 11のアップグレードまたはアップデートのトラブルシューティングのためのほぼすべての方法が含まれており、最も単純なものから最も高度なものまでです。したがって、リストされた順序でメソッド、手順、および指示に従うことをお勧めします。
- Windows 11の/へのアップグレードを成功させるための一般的な手順。
- Windowsに再ダウンロードおよびインストールの更新を強制します。
- 「Windowsインストールアシスタント」でWindows 11を更新します。
- クリーンブートモードにWindows 11の更新をインストールします。
- Dism&SFCツールを使用して、Windows更新エラーを修正します。
- ISOファイルからWindowsを修復し、アップグレードします。
- 未知のユーザープロファイルを削除します。
- 互換性のないデバイスドライバーを削除します。
- 予約されたシステムパーティションのスペースを解放します。
- エラーログから問題の原因を見つけます。
- Windows 11の現在のバージョンを再インストールします。
- BIOS/FIRMAREを更新します。
- Windows 11をリセットします。
- Windows11をインストールします。
方法1。Windows11への/へのアップグレードを成功させるための一般的な手順。
Windows 11のアップグレード問題を修正するために以下のより複雑な方法に進む前に、次のことを行います。
* 注記:このメソッドの指示は、Windows 11システムを新しいバージョンにアップグレードするたびに実行する必要があります。 (Windows 11 V23H2からWindows 11 V24H2まで)
ステップ1。Windows11のシステム要件を確認します。
PCが満たされていることを確認してくださいWindows 11の最小システム要件アップデートの場合:
- プロセッサ:1 GHz以下、2+コア、64ビット
- ラム:4ギガバイト最小
- ストレージ:少なくとも64GB空きスペース
- システムファームウェア:uefi、セキュアーブーツ能力。
- TPM:TPM 2.0
さらに、システムをWindows 11 V24H2にアップグレードしたい場合は、確認してくださいCPUは、SSE4.2(Intel)またはSSE4A(AMD)命令をサポートしています。
*重要な情報:Windows 11 24H2には、インストールするためのもう1つのハードウェア要件があります。プロセッササポートする必要がありますSSE4.2それ以外の場合は、命令を設定します起動できない可能性がありますまたは更新エラーを表示します」0xc1900101 - 0x20017「。
したがって、コンピューターにWindows 11 V24H2をインストールしようとする前に、CPU-Z CPUがSSE4.2(Intel)またはSSE4A(AMD)命令をサポートしているかどうかを確認するユーティリティ。
ステップ2。PCヘルスチェックツールとの互換性を確認します。
ダウンロードして実行しますPCヘルスチェックからツールマイクロソフトの公式サイトシステムがWindows 11を実行する資格があることを確認してください。
ステップ3。Windows11を更新する前に取るべき重要なアクション。
- システムでビットロッカー暗号化が有効になっている場合は、先に進んでください更新をインストールする前に、ビットロッカーを一時停止またはオフにします(非常に重要な)および更新後のBitLockerの再度は正常にインストールされます。
あなたが以上を持っていることを確認してください64 GB更新をインストールする前に、c:ドライブの自由スペースの。
更新には必要ないすべての外部デバイスを切断します。 (USBドライブ、USBフラッシュディスク、USBプリンターなど)
無効にします- またはより良い - 一時的にすべての非ミクロソフトセキュリティソフトウェアをアンインストールします(アンチウイルス、アンチマルウェア、ファイアウォールなど)、アップグレード中のインストールの問題を回避します。
ステップ4。オプションの更新と最新のデバイスドライバーをインストールします。
1。に移動します始める- >設定- >Windowsの更新>高度なオプションそして下追加のオプションクリックオプションの更新。
2。でオプションの更新、すべてのチェックボックスを確認してください利用可能なすべてのウィンドウをインストールし、ドライバーを更新してクリックしますダウンロード&インストール。
3。オプションの更新をインストールした後(存在する場合)、デバイスメーカーのサポートサイトに移動し、デバイスのハードウェアに新しいドライバーが利用できるかどうかを確認します。もしそうなら、それらをダウンロードしてインストールしてください。
4。上記の手順に従った後、故障した更新を再度インストールしてみてください。もう一度インストールできない場合は、以下の方法に進みます。
方法2。Windowsを強制して、更新をゼロから再ダウンロードしてインストールします。
Windows 11の更新問題を修正する最初の方法は、Windows 11にゼロから更新を再ダウンロードしてインストールするように強制することです。これを行うには、先に進んで削除します「Softwaredistribion「フォルダー。これは、Windowsが更新を保存する場所です。
1a。を押しますWindows +r開くための鍵走るコマンドボックス。
1b。実行コマンドボックス、タイプ "services.msc「そして、プレス入力Windowsサービスコントロールパネルを開くには。
2。 右クリックしますの上Windows Updateサービスと選択停止。
3。次に、Windowsエクスプローラーを開き、に移動しますC:\ Windowsフォルダーとそれを開いて、その内容を探索します。
4。選択と消去「Softwaredistribization」フォルダー(クリックします続くで "フォルダーアクセスが拒否されました「ウィンドウ)。
*メモ:
1。このフォルダーを削除した後、次にWindowsの更新が実行されると、新しい空の空です」Softwaredistribus "フォルダーは、更新を保存するためにWindowsによって自動的に作成されます。
2。「使用中のフォルダー - 再試行」のためにフォルダーを削除できない場合は、「セーフモード」でWindowsを起動した後に削除します。
5。 再起動コンピューターを使用して、更新をインストールしようとします。
方法3。インストールアシスタントでWindows 11をアップグレードします。
Windows 11の更新問題を修正する最も簡単な方法は、「Windows 11インストールアシスタント」を使用してシステムをアップグレードすることです。これを行うには:
1。に移動しますWindows 11ダウンロードサイトWindows 11インストールアシスタントをダウンロードします。
2。次に、「Windows11InstallationAssistant.exe」を実行して選択しますはいUAC警告で
3。 受け入れるライセンス条件を条件と、インストールアシスタントが必要なファイルをダウンロードし、更新をインストールします。
4。プロセスが完了したら、クリックします今すぐ再起動しますインストールを完了します
5。再起動後、インストールは続き、数分後に終了します。
6。最後に、Windowsの更新に移動し、インストールできる他の更新があるかどうかを確認します。もしそうなら、Windowsにそれらをインストールしてください。そうすれば完了です!
方法4。クリーンブートモードにWindows 11 Update(s)をインストールします。
サードパーティのプログラムまたはドライバーが更新のインストールを防止している可能性があるため、クリーンブート状態でWindowsを起動してから、再試行された更新のインストールを再試行してください。それをするために:
1。同時に押しますWindows+r開くための鍵走る'コマンドボックス。
2。実行コマンドボックス、タイプ "msconfig" プレス入力を開くシステム構成ユーティリティ。
3。を選択しますサービスタブ、選択しますすべてのMicrosoftサービスを非表示にしますチェックボックスをチェックして、クリックしますすべてを無効にしますすべての非ミクロソフトサービスをオフにします。完了したら、クリックします適用する。
4。次に、選択します起動するタブとクリックしますオープンタスクマネージャー。
5。タスクマネージャーで、有効な各スタートアッププログラムを選択し、クリックします無効にします(または右クリックしますその上でクリックします無効にします)。
6。完了したら、タスクマネージャーを閉じてクリックしますわかりましたシステム構成ユーティリティ。
7。最後に、クリックします減算しますクリーンブート状態でPCを再起動する。
8。次に、更新をもう一度インストールしてみてください。更新が成功した場合は、「」を実行します。msconfig「もう一度ツール、に行きます一般的なタブ、および選択通常のスタートアップ&わかりましたクリーンブートモードから終了し、作業を続けます。
方法5。Dism&SFCツールでWindows 11の更新問題を修正します。
Windows 11の更新で問題を修正する次の方法は、DismおよびSFCツールを使用してWindowsのインストールとシステムファイルを修復することです。
1。検索タイプ "CMD「そして、開きます管理者としてコマンドプロンプト。
2。コマンドプロンプトウィンドウで、次のコマンドを入力して押します入力:
- dism.exe /online /cleanup-image /restorehealth
3。「展開画像サービスと管理」(dism)ツールがコンポーネントストアを修理するまで我慢してください。
4。操作が完了したら、以下のコマンドを指定してシステムファイルを修理し、押します入力:
- SFC /スキャノー
5。SFCスキャンが完了したら、再起動あなたのコンピューター。
6。再起動後、更新を再度インストールしてみてください。
方法6。インプレースアップグレードでWindows 11を修理します。
更新の問題を解決する別の信頼できる方法は、Windows ISOファイルからWindows 11を修復およびアップグレードすることです。このタスクについては、次の記事の指示を読んでください。
方法7。システム設定で不明なプロファイルを削除します。
Windows 11の更新は、コンピューターに不明なユーザープロファイル*が存在する場合、インストールに失敗する場合があります。次のことを行います。
*関連記事:修正:Windows 11 V24H2のインストールの0x8007001f。
1。ファイルエクスプローラーを開く、右クリックしますの上このPC左ペインのショートカットと選択プロパティ。
*代わりに、行きますSTART> SETTINGS> SYSTAM> AROUNT。
2。クリック高度なシステム設定。
3。次に、クリックします設定でユーザープロファイルセクション。
4。ここに「不明なアカウント」プロファイルがあるかどうかを確認し、その場合、それらを選択してから削除します。
5。プロファイルの削除の後、再起動コンピューター、そして再試行して更新を再度インストールします。
方法8。互換性のないデバイスドライバーを見つけて削除します。
メモリ整合性システム準備スキャンツールMicrosoftの診断ユーティリティであり、ユーザーが互換性の問題を特定して解決できるように設計されています。メモリの完全性Windows 10、Windows 11、およびWindows Server 2016以降で有効になっている機能。
Windows 11の最新バージョンでは、メモリの整合性と互換性のあるドライバーが必要なので、インストールされているデバイスドライバーが互換性があるかどうかを確認してください。
1。ダウンロードしてくださいメモリ整合性システム準備スキャンツールあなたのCPUアーキテクチャによると。*
* 注記:Microsoftは、ARMまたはIntel/AMDプロセッサを備えたWindowsデバイス用のメモリ整合性スキャンツールの2つのバージョンをリリースしました。 IntelまたはAMDプロセッサがある場合は、「hvciscan_amd64.exe」をダウンロードしてください。それ以外の場合は、アームプロセッサがある場合は、「hvciscan_arm64.exe」をダウンロードしてください。
2。ダウンロードが完了したら、押しますWindows+rキー、タイプ "CMD「そしてクリックしますわかりましたコマンドプロンプトを開くには。
3。今タイプ "CD" プレス空間次に、ダウンロードされたファイル(この例の「ダウンロード」フォルダーなど)を含むフォルダーの名前を入力します。入力。
4。最後に、次のコマンドを与え、押します入力:
- hvciscan_ [アーキテクチャ] .exe
5。今を見てくださいhvciscan結果互換性のないドライバーがインストールされているかどうかを確認し、もしそうなら、それらを削除します。*
*例:以下のスクリーンショットで見ることができるように、ドライバー「E1G6032E.SYS」(「Intel Pro/1000アダプター」に属する)は互換性がなく、更新をインストールするために削除する必要があります。
方法9。予約済みシステムパーティションの空間を解放します。
Windows 11に主要な更新がインストールされない理由の1つは、完全なシステムリザーブパーティション(SRP)です。
* 情報:システムリザーブパーティション(SRP)は、Windowsのブート情報を保存するハードドライブの小さなパーティションです。
1。検索タイプ "CMD「そして、開きます管理者としてコマンドプロンプト。
2。コマンドプロンプトで、次のコマンドを順番に与えます(押す入力各コマンドを入力した後):
- Mountvol y: /s
- Y:
- CD efi \ microsoft \ boot \ fonts
- *。 *
最後のコマンドプレスを入力した後yその後入力続行する。
3。再起動PCと更新を再度インストールしようとします。
方法10。エラーログから問題の原因を特定します。
Windows 11をアップグレードするときに問題を修正する次の方法は、これらの場所にあるアップグレードログファイル*を読み取って問題の原因を診断することです。
c:\ $ windows。〜bt \ sources \ panther \ setupact.log
c:\ $ windows。〜bt \ sources \ rollback \ setupact.log
c:\ windows \ panther \ setupact.log
* 注記:メモ帳で「setupact.log」を開き、これを読んでくださいマイクロソフトのガイド分析方法について。
方法11。Windows11の現在のバージョンを再インストールして、Windows 11の更新問題を修正します。
Windows 11の更新で問題を修正する別の方法は、Windowsの現在のバージョンを再インストールすることです。
*重要:現在のバージョンのWindowsを再インストールする前に、ファイルをバックアップします外部USBストレージデバイスには、何か問題が発生してもファイルを失うことはありません。
1。に移動します始める- >設定- >システム- >回復
2。下Windowsアップデートを使用して問題を修正し、クリック今すぐ再インストールしてください。
3。次の画面でクリックしますわかりました。
4。[OK]をクリックすると、Windows 11の修理バージョンがダウンロードされ、インストールされます。インストールが完了したら、PCを再起動します。
5。最後に、Windows Update Centerにもう一度移動し、利用可能なすべてのアップデートをチェックしてインストールすると、完了です!
方法12。BIOS/FIRMAREを更新します。
時代遅れのBIOSは、Windows 11の更新にも問題を引き起こす可能性があります。したがって、BIOSを更新して、それが問題を修正するかどうかを確認してください。問題なくBIOSを更新するには、このガイドの指示に従ってください。Windows 11/10でBIOSを安全に更新する方法。
方法13。Windows11をリセットします。
Windowsをデフォルトの状態にリセットすることは、Windows 11の更新問題を修正する別の方法です。このタスクについては、この記事の指示をお読みください。Windows 11をリセットする方法。
方法14。クリーンインストールWindows 11。
Windows 11の更新で問題を修正する最後の方法は、ファイルをバックアップしますWindowsの新鮮なインストールを実行します。このタスクについては、次の記事の指示を読んでください。
それでおしまい!どの方法があなたのために働いたのですか?
このガイドがあなたの経験についてあなたのコメントを残してあなたを助けたかどうかを教えてください。他の人を助けるためにこのガイドを気に入って共有してください。
この記事があなたに役立つ場合は、寄付をすることで私たちをサポートすることを検討してください。1ドルでさえ私たちにとって大きな違いをもたらすことができますこのサイトを自由に保ちながら他の人を助け続けるための努力において: