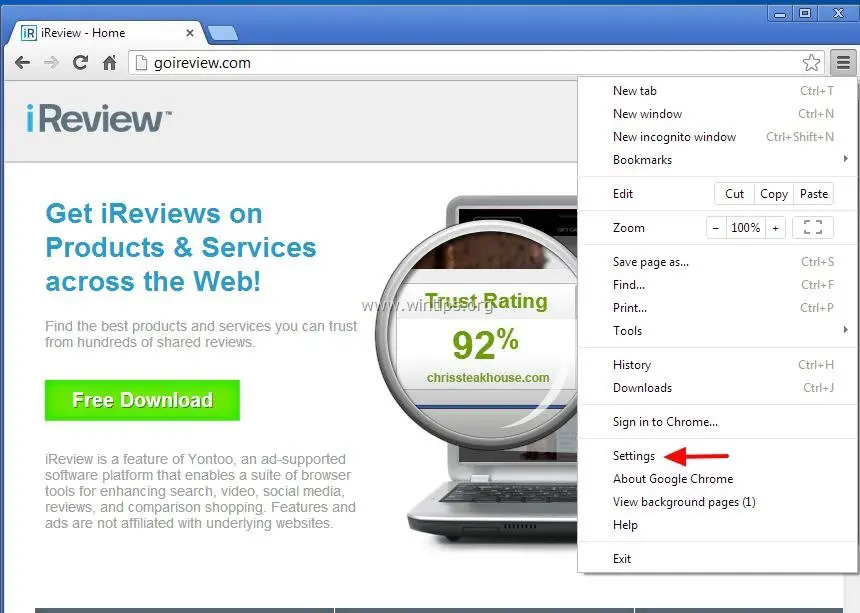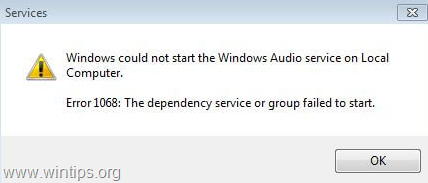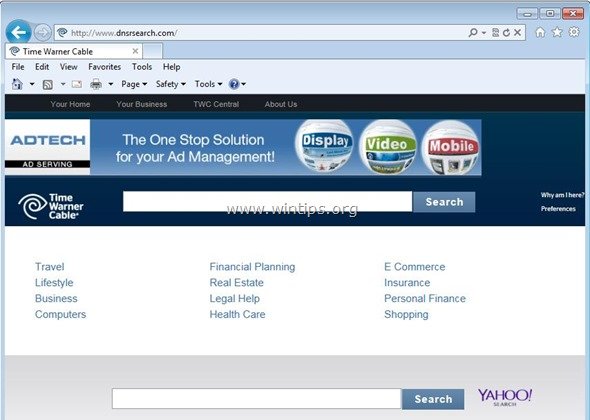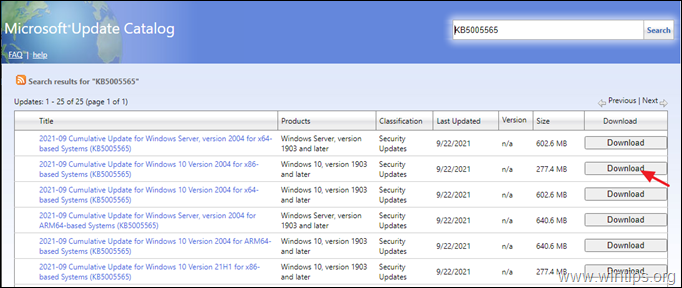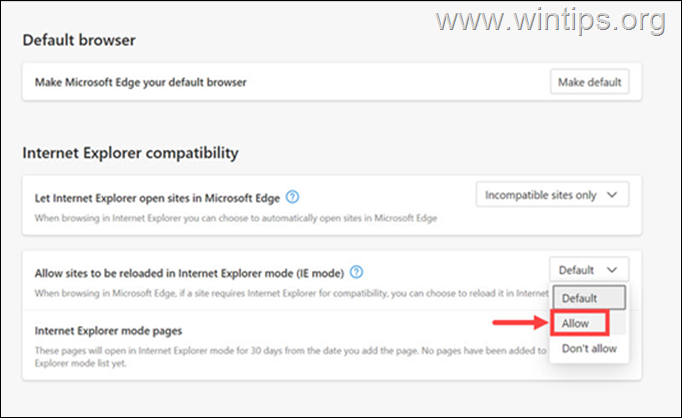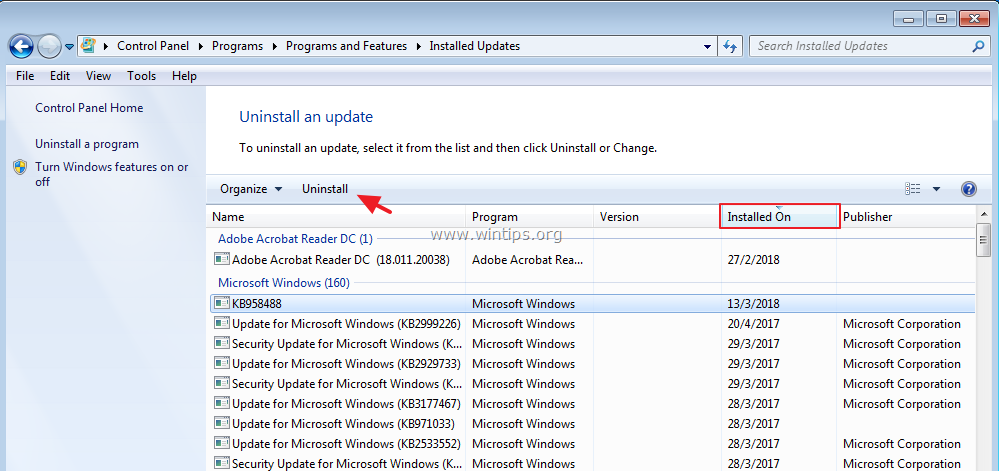、
最近、Microsoftのお客様は、Windows 11のスタートメニューとタスクバーのアイコンが欠落または反応しないと報告しました。この問題は、ベータチャネルとDEVチャンネルでリリースされた最新のビルド22000.176から生まれました。これは、スタートメニュー、クイック設定、通知トレイへのアクセスが機能しない可能性があることを意味します。
Microsoftは、公式のブログを更新しました「スタートメニューが機能しない」&「タスクバーの反応」問題は、それを引き起こすインサイダーにリリースされたサーバー側の展開をキャンセルしました。これは、最近の更新をダウンロードしている人は誰でも影響を受けるべきではないことを意味します。ただし、ますます多くのユーザーがブログやフォーラムで問題を報告しています。
次のガイドには、Windows 11の[スタート]メニューとタスクバーで問題を修正する方法に関する指示が含まれています([スタート]メニューは機能しません。タスクバーは欠落している、または反応しません。)。
修正方法:Windows 11の[スタート]メニューまたはタスクバーの問題。
- Irisserviceレジストリキーを削除します。
- 最新のWindowsアップデートをインストールします。
- Windows Explorerプロセスを再起動します。
- 日付と時刻設定を変更します。
- ディスプレイドライバーを再インストールします。
方法1:IRISサービスを削除して、欠落しているタスクバーとスタートメニューを修正します。
Windows 11で「タスクバーの欠落」と「スタートメニューが機能しない」問題を修正するマイクロソフトの公式方法は、コマンドラインからIRISサービスレジストリキーを削除することです。それをするために:
1。プレスctrl + alt + delete、選択しますタスクマネージャー
2。クリックしてタスクマネージャーを展開します詳細
3。クリックしますファイルメニューと選択新しいタスクを実行します
4。タイプCMD開いたボックスで押しますわかりました。
5。以下のテキストをコマンドプロンプトに貼り付けてから、押します入力
- reg delete hkcu \ software \ microsoft \ windows \ currentversion \ irisservice /f && shutdown -r -t 0
6。Enterを押すと、PCはPCになります再起動自動的に。
7。PCにログインすると、タスクバーアイコンが表示され、応答性が高くなります。
方法2:アップデートをインストールして、Windows11の不足しているスタートメニューを修正
場合によっては、最新のWindowsアップデートをインストールすると、Windows 11の[スタート]メニューとタスクバーの問題を修正することもできます。そのため、保留中の更新を確認して、すべてをダウンロードしてインストールしてください。
1。キーボードで、を押しますWindowsキー+ i設定アプリを開くには。
2。選択しますWindows Update左ペインから
3。クリック更新を確認してください。コンピューターは、保留中の更新をチェックするのに時間がかかります。 Windowsの更新が利用可能な場合は、それらをインストールするように求められます。選択しますダウンロード&インストール
4。ダウンロードが完了したら、再起動あなたのPC。これにより、変更がコンピューターに適用され、場合によっては欠落しているタスクバーアイコンが修正されます。
方法3:Windows Explorerを再起動して、[スタート]メニューとタスクバーの問題を修正します。
Windows Explorerプロセスを再起動すると、不足しているタスクバーアイコンがコンピューターに戻ってくる可能性があります。
1。プレスctrl + alt + deleteそして開いていますタスクマネージャー
2。見つけて右クリックしますの上Windowsエクスプローラー、選択します再起動。
3。これにより、Windows Explorerプロセスを再起動し、欠落しているタスクバーアイコンの問題を解決します。この方法は、問題に対する一時的な回避策であり、後で再表示される可能性があることに留意してください。
方法4:正しい日付と時刻を設定して、Windows 11の欠落したタスクバーを修正します。
この方法は少し奇妙に思えますが、PCで日付と時刻を調整することでこの問題が解決するとかなり多くのユーザーが報告していました。ただし、この主張を確認することはできませんが、試してみる価値があります。
1。プレスctrl + alt + delete選択しますタスクマネージャー
2。クリックファイルそして 選択します新しいタスクを実行します
4。タイプコントロール開いたボックスで押しますわかりましたコントロールパネルを開く。
5。開ける時計と地域。
6。クリック日時
7。に日時タブ:
7a。日付と時刻が正しいかどうかを確認してください。そうでない場合は、選択してください日付と時刻を変更しますそれらを調整します。
7b。次に、タイムゾーンを確認し、それが間違っている場合は、クリックしますタイムゾーンを変更しますタイムゾーンを指定します。
7c。選択します適用する、クリックしますわかりました変更を適用し、日付と時刻の設定を閉じる。
8。再起動PCとスタートメニュー - タスクバーアイコンの問題が解決されたかどうかを確認します。
方法5。ディスプレイドライバーをアンインストールします。
Windows 11で「欠落しているタスクバーとスタートメニュー」を修正する最後の方法は、ディスプレイドライバーを削除して再インストールすることです。
1。プレスctrl + alt + delete選択しますタスクマネージャー
2。クリックファイルそして 選択します新しいタスクを実行します。
3。開いたボックスに入力しますdevmgmt.mscそして押しますわかりました。
4。拡大するアダプターを表示します
4a。右クリックしますディスプレイアダプターで選択しますデバイスをアンインストールします。
5。"このデバイスのドライバーを削除しようとします「そしてクリックしますアンインストール。
6。アンインストール後、再起動コンピューター。
7。Windows Update Centerに移動し、更新を確認してインストールします。
8。更新後、デバイスマネージャーをチェックインして、Windowsがディスプレイアダプターのドライバーを自動的にインストールしたかどうかを確認します。そうでない場合は、メーカーのサポートサイトからディスプレイドライバーをダウンロードしてインストールします。
それでおしまい!このガイドがあなたの経験についてあなたのコメントを残してあなたを助けたかどうかを教えてください。他の人を助けるためにこのガイドを気に入って共有してください。
この記事があなたに役立つ場合は、寄付をすることで私たちをサポートすることを検討してください。1ドルでさえ私たちにとって大きな違いをもたらすことができますこのサイトを自由に保ちながら他の人を助け続けるための努力において: