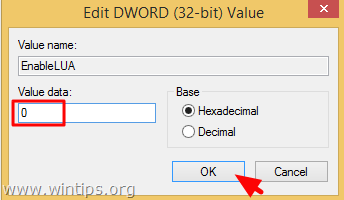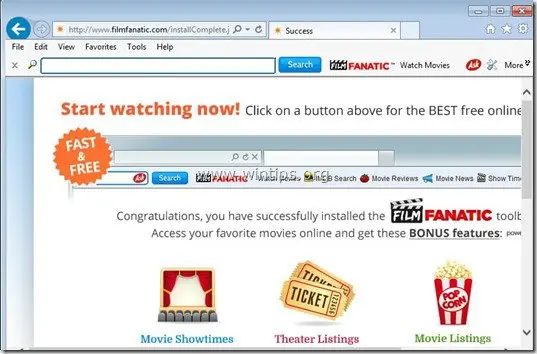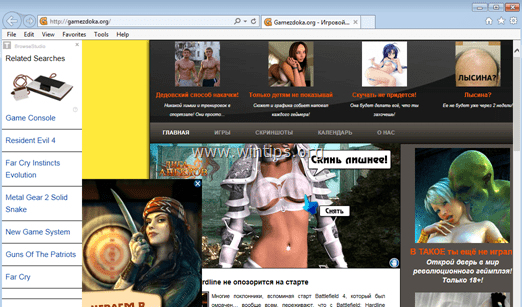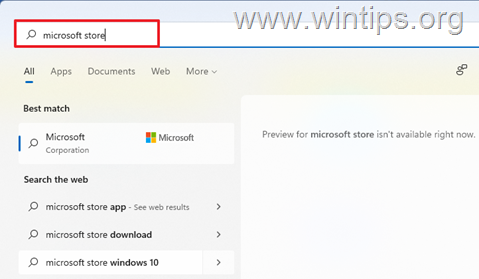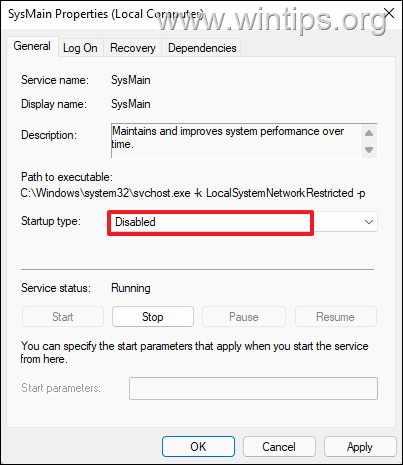、
Windows 11の検索が機能せず、結果が表示されない場合は、以下を続行して問題を修正します。
Windows 11の検索機能は、Windows 11が一般に公開されて以来、顧客にとって大きな問題でした。たとえば、多くのユーザーは、検索が機能しないと不満を述べていますまったくまたは不完全な結果を表示するか、他のフォルダーでは機能しない場合は、他のフォルダーでは機能しません。これらの問題に加えて、他のユーザーは、検索が反応しない、または検索バーに何も入力できないと報告しています。
この記事では、タスクバーから検索するときまたはファイルエクスプローラーでWindows 11の検索問題を修正するための詳細な手順を使用して、さまざまな方法を概説しました。
Windows11の検索問題を修正する方法。
* 重要: Windowsの更新をインストールした後、検索の問題に直面した場合、システムを以前の作業状態に復元しますまたは最新のアップデートをアンインストールする問題を修正するため。
- ウィンドウを更新します。
- 検索設定を変更します。
- 検索トラブルシューティングを実行します。
- 検索サービスを再起動します。
- Windowsシステムファイルを修復します。
- 検索インデックスの再構築。
- Cortanaアプリをリセットします。
- Windows 11を再インストールします。
方法1。Windows更新。
Windows 11で検索問題を修正する最初の方法は、利用可能なすべての更新をインストールすることです。特にあなたがいる場合Windows 11インサイダープログラム、最新のWindowsベータ版をダウンロードします、検索の問題を修正するため。
Windows 11の最新の更新をインストールするには、開きます設定>更新とセキュリティとでWindowsの更新オプションをクリックします更新を確認してください。
方法2。検索オプションを変更します。
「検索していない」問題を修正する2番目の方法は、Windows 11の検索オプションを変更することです。
ステップ1。検索場所を変更します。
1。行きます設定>プライバシーとセキュリティ。
2。「Windows Permissions」設定で開いていますWindowsの検索。
3。「ファイルの検索」セクションで、選択します強化WindowsにPC全体を検索するように強制し、そのウィンドウを閉じます。
ステップ2。「ファイルコンテンツ」検索を有効にします。
1。ファイルエクスプローラーを開き、検索バーの何かをクリックまたは入力してからで入力します検索オプション選ぶファイルの内容。
2。次に、ファイルまたはドキュメントを検索し、検索が機能しているかどうかを確認します。
方法3。Windows11検索の問題が発行されていない検索トラブルシューティングの問題はありません。
Windows Searchのトラブルシューターは、Windows 10/11の修理ツールであり、検索時に問題をすばやく解決するのに役立ちます。
1。に移動します設定>システム>トラブルシューティング。(または押しますWindows+r「実行」コマンドボックスを開くためのキー、タイプMS-Settings:トラブルシューティングそしてヒット入力。
2。選択しますその他のトラブルシューター続行する。
3。あなたが見つけるまで下にスクロールします検索とインデックス作成、次に、をクリックします走るボタン。
4。トラブルシューターでは、5つのオプションのリストが表示されます。コンピューターで問題を最もよく説明するものを選択して、クリックします次。
5。検索およびインデックス作成のトラブルシューターは、問題を見つけて修正しようとします。完了したら、検索が再度機能しているかどうかを確認します。
方法4。Windows検索サービスを再起動します。
Windows 11/10の検索問題を修正する別の方法は、Windows検索サービスを再起動することです。
1。を押しますWindows+r「実行」コマンドボックスを開くためのキー。
2。タイプservices.mscそして押します入力。
3。下にスクロールして見つけますWindows検索その後、サービス右クリックしますその上で選択します再起動。
4。ここで、Windows検索機能が機能しているかどうか、および問題が続く場合は次の方法に続くかどうかを確認します。
方法5。Windowsシステムファイルをスキャンして修復します。
System File Checkerは、Windowsで破損したシステムファイルをスキャンおよび修復するためのコマンドラインツールであり、多くの問題を修正できます。
1。管理者としてコマンドプロンプトを開きます。
1。検索ボックスタイプ:CMDまたはコマンドプロンプト
2。右クリックしますコマンドプロンプト(結果)および選択管理者として実行します。
2。コマンドプロンプトウィンドウで、次のコマンドを入力して押します入力:
- dism.exe /online /cleanup-image /restorehealth
3。Dismがコンポーネントストアを修理するまで我慢してください。操作が完了したら(コンポーネントストアの腐敗が修復されたことを通知する必要があります)、このコマンドを与えて押します入力:
- SFC /スキャノー
4。SFCスキャンが完了したら、再起動お使いのコンピューターで、すべてが適切に機能しているかどうかを確認してください。
方法6。検索インデックスを再構築して、Windows 11の検索問題を修正します。
Windows 11の検索が結果を返さない場合、または不完全な結果を返す場合、検索インデックスを再構築して問題を修正することを試みることができます。検索インデックスを再構築するには、以下の手順に従ってください。
1。を押しますWindows+r「実行」コマンドボックスを開くためのキー。
2。タイプcontrol.exe srchadmin.dllそして押します入力インデックス作成オプションを開くには。
3a。「インデックス作成オプション」でクリックします修正するボタン。
3b。でインデックス付き場所、 拡大するローカルディスクC:そして、「C:\ユーザー「フォルダーはそうです選択。次に、select(チェック)検索に含める他の場所(ドライブ全体の「C:」)。完了したら、クリックしますわかりました。
4a。今すぐクリックします高度な。
4b。次に、クリックします再構築します検索インデックスデータベースを削除および再構築するには。
5。ダイアログボックスでは、インデックスの再構築を進めるように求められます。わかりました。
6。インデックスの再構築が終了したら、検索が機能しているかどうかをテストします。
方法7。Cortanaアプリをリセットおよび修復します。
Windows 11での検索に問題がある場合は、以下に指示するように、Cortanaアプリを修復してリセットしてみてください。
1。行きます設定>アプリそして 選択しますアプリと機能。
2。次の3つの垂直ドットをクリックしますコルタナ選択します高度なオプション。
3。クリックしますリセットCortanaのデータを削除するボタン。完了したら、検索してみてください。問題が続く場合は、してください修理Cortanaアプリも同様です。
方法8。Windows11を再インストールします(このPCをリセット)。
上記のすべての方法を使用した後に検索問題が持続する場合、「リセットPC」オプションを使用してWindowsを再インストールすると問題が解決される場合があります。そのソリューションを試してみたい場合は、ファイルを保持することを選択できるため、ファイルを心配する必要はありません。 (ただし、インストールしたすべてのプログラムは削除されます)。 *
* 提案:PCをリセットする前に、に移動しますWindows 11ダウンロードWebサイトWindows 11インストールアシスタントをダウンロードして実行して、最新のWindowsバージョンを実行していることを確認してください。そうでない場合は、アシスタントにWindows 11の最新バージョンをインストールして、検索の問題を修正するかどうかを確認してください。
PCをリセットするには(Windows 11を再インストールしてください):
1。行きます設定>システム>回復。
2。選択しますPCをリセットしますから回復オプション。
3。プロンプトが表示されたら、選択してくださいファイルを保管してくださいファイルを失うことなくPCをリセットします。 *
* 注記:このオプションファイルを保持しますしかしインストールしたプログラム(アプリ)だけでなく、デバイスの設定を削除します。
4。次の画面では、コンピューターをリセットすると何が起こるかについての要約が表示されます。選択しますリセット続行する。 *
* 提案:選択します削除されるアプリを表示しますアンインストールされるプログラムに注意するため、操作が完了したら再インストールできます。
5。「PCのリセット」操作は、PCの速度に応じて完了するのに時間がかかります。完了したら、Windowsが適切に機能しているかどうかを確認し、アプリケーションの再インストールに進みます。
それでおしまい!どの方法があなたのために働いたのですか?
このガイドがあなたの経験についてあなたのコメントを残してあなたを助けたかどうかを教えてください。他の人を助けるためにこのガイドを気に入って共有してください。
この記事があなたに役立つ場合は、寄付をすることで私たちをサポートすることを検討してください。1ドルでさえ私たちにとって大きな違いをもたらすことができますこのサイトを自由に保ちながら他の人を助け続けるための努力において: