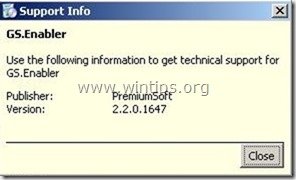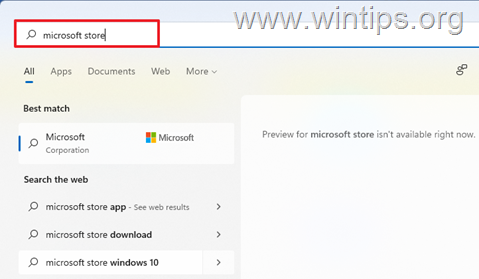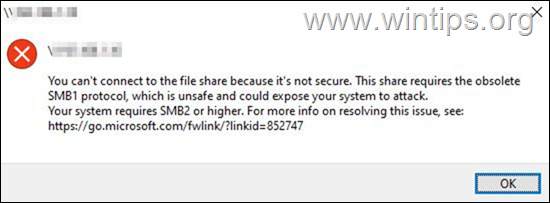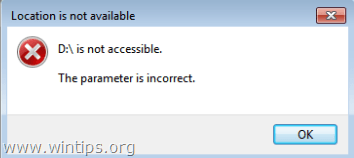、
Windows 11バージョン22H2をインストールした後、PCが非常に遅くなった場合は、以下をご覧ください。
いくつかのユーザーは、Windows 11システムをバージョン22H2に更新した後、パフォーマンスの問題が発生していると報告しています。具体的には、Windows 11の22H2バージョンをインストールした後、コンピューターは非常に遅く、大きなファイルのコピーが通常よりも遅いことがわかります。 *
* 注記:大きなファイルの非常に遅いコピーの問題は、Microsoftによく知られており、現在、この問題の恒久的な修正に取り組んでいます。
修正方法:22H2アップデート後のWindows 11スローパフォーマンス。
方法1。NVIDIAGPUを使用したPCのWindows 11 V22H2の遅い性能を修正します。
22H2アップデートをインストールした後のパフォーマンスが遅いため、通常、NVIDIAグラフィックスドライバーを使用してPCで発生します。あなたがそのような場合の場合:
1。続行してインストールしますGeForce Experienceベータ3.26
2。PCを再起動した後、通常は問題が修正されます。
* 注記:そうでない場合は、次のように続行します。
- また、最新のnvidiaドライバーもインストールします(SelectカスタムインストールとNvidiaドライバーのみをインストールします)。
- アンインストールフレームビューアプリインストールされている場合または無効にしますNvidia Frameview SDKサービス。
方法2。Windows11の以前のバージョンに戻ります。
Windows 11 V22H2に更新した後、パフォーマンスが遅いことと遅いコピーの問題を修正する2番目の方法は、Microsoftが機能アップデートでバグを修正するまで、以前のバージョンのWindowsを復元することです。それをするために:
1。クリックします始めるボタンと開きます設定。
2。選択しますシステム左側と右クリック回復
3。リカバリオプションで、クリックします戻って行きます以前のバージョンのWindowsへ。
3。戻って押す理由を選択してください次。
4。次のスクリームで選択します結構です続行する。
5。驚きを避けてクリックしたい場合は、次の画面ですべての情報を読み、ファイルをバックアップします次。
6。パスワードを変更した場合、最新のビルドをインストールした後、古いパスワードを覚えていることを確認してください次。
7。最後にクリックします以前のビルドに戻りますプロセスが完了するまで待ちます。
それでおしまい!このガイドがあなたの経験についてあなたのコメントを残してあなたを助けたかどうかを教えてください。他の人を助けるためにこのガイドを気に入って共有してください。
この記事があなたに役立つ場合は、寄付をすることで私たちをサポートすることを検討してください。1ドルでさえ私たちにとって大きな違いをもたらすことができますこのサイトを自由に保ちながら他の人を助け続けるための努力において: