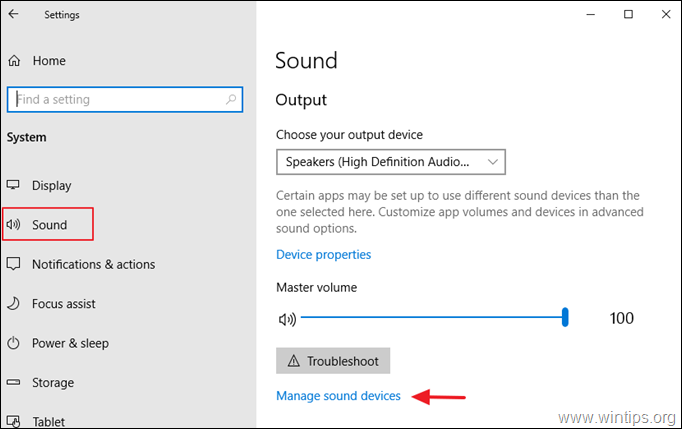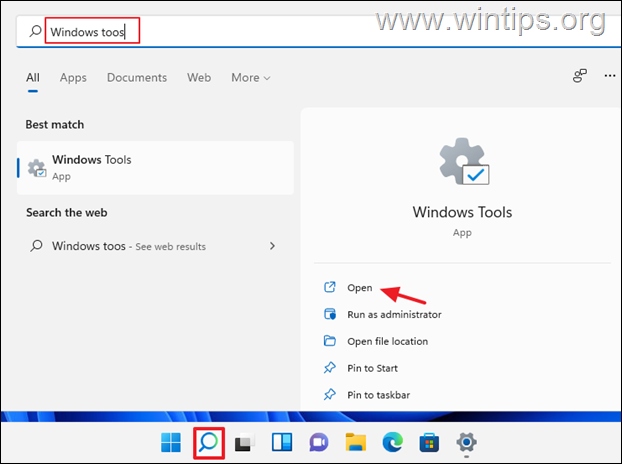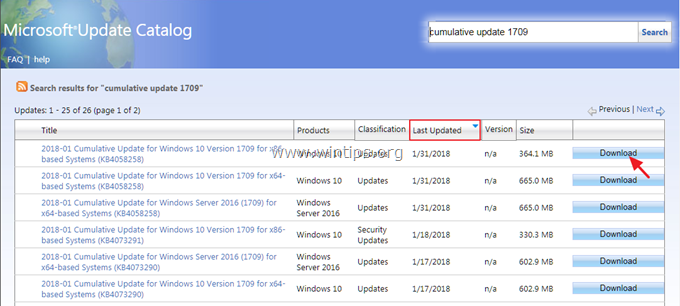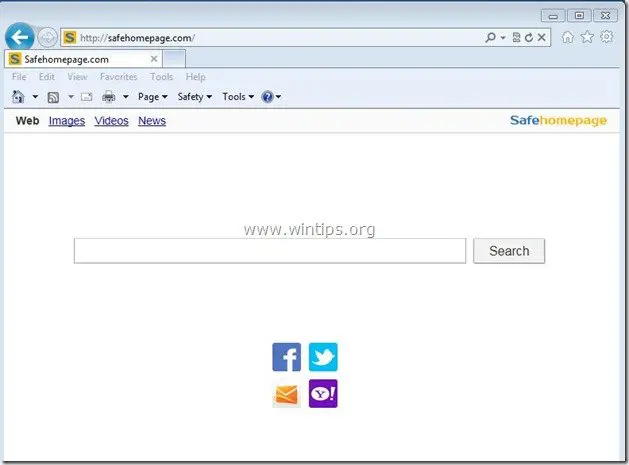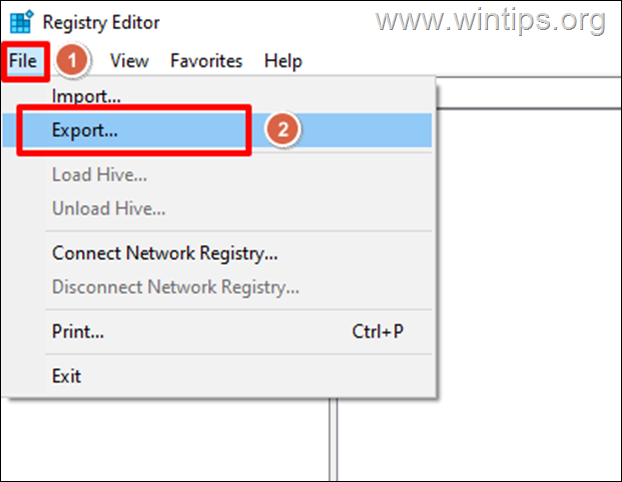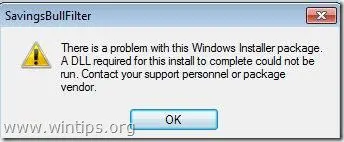、
Windows 10ベースのコンピューターでは、アップデートとセキュリティセンターに次の警告メッセージが表示されます。「更新サービスに接続できませんでした。デバイスは古くて重要なセキュリティと品質の更新が欠落しているため、リスクがあります。
上記の警告メッセージは、システムを更新する必要がある場合はWindows 10からの典型的な情報であるため、警告を修正する通常のソリューションは、利用可能なすべての更新を確認およびインストールすることです。ただし、Windowsが何らかの理由でシステムを更新できない場合、上記の警告メッセージが表示される場合があります(たとえば、Windows 10が更新サービスに接続できなかった場合)。
このチュートリアルには、Windows 10の更新エラーを解決するための手順が含まれています。「更新サービスに接続できませんでした。デバイスは危険にさらされており、古くなっています」。
修正方法:Windows 10を更新できません - デバイスは危険にさらされています。
重要: 以下の方法を適用する前に、Windows 10の更新/アップグレードの問題をトラブルシューティングするために、次の手順を進めて適用してから、再度Windowsを更新してください。更新が再度失敗した場合は、以下の方法に進みます。
1。 管理権を持つアカウントにサインインしたことを確認してください。
2。を確認してください日付、時刻、地域の設定が正しいです。
3。 Windows 10バージョンに応じて、Servicing Stackアップデートをダウンロードしてインストールします。 (Windows 10バージョンを表示するには、次のように移動します。設定 - > System - > bult。)
- Windows 10バージョン1607のServicing Stack Update
- Windows 10バージョン1703のサービススタックアップデート
- Windows 10バージョン1709のServicing Stack Update
- Windows 10バージョン1803のServicing Stackアップデート
- Windows 10バージョン1809のServicing Stackアップデート
方法1。最新の累積更新を手動でインストールします。
方法2。KB4058043アップデートをアンインストールします。
方法3:DNS設定を変更します。
方法4。Windowsを強制してWindows Update Storeフォルダーを再作成する
方法1。最新の累積更新を手動でインストールします。
「デバイスが時代遅れであるため、デバイスが危険にさらされている」警告メッセージは、Microsoft UpdateカタログからWindows 10の最新の累積アップデートを手動でインストールすることです。それをするために:
1。Windows 10バージョンに応じて、以下の対応するリンクをクリックします。
- Windows 10バージョン1607の累積更新をダウンロードします。
- Windows 10バージョン1703の累積更新をダウンロードします。
- Windows 10バージョン1709の累積更新をダウンロードします。
- Windows 10バージョン1803の累積更新をダウンロードしてください。
- Windows 10バージョン1809の累積更新をダウンロードします。
2。結果を日付で並べ替えます(最終更新)。
3。最新の累積アップデートを見つけて、クリックしますダウンロードボタン。
4。ダウンロードが完了したら、更新をインストールします。
方法2。KB4058043アップデートをアンインストールします。
一部のWindows 10 PCでは、更新の問題と更新警告メッセージ「デバイスは時代遅れであるため危険にさらされています」は、更新KB4058043のインストール後に発生します。したがって、KB4058043アップデートを進めてアンインストールします。それをするために:
1。行きます設定- >更新とセキュリティクリックしますインストールされている更新履歴を表示します。
2。クリック更新をアンインストールします。
3。強調表示しますKB4058043更新(存在する場合)をクリックしますアンインストール。
4。更新をアンインストールした後、更新をもう一度確認してみてください。更新が再度失敗した場合は、Windows 10バージョンの最新の累積アップデートを続行してインストールします。 (の指示を参照してください方法1その上)。
方法3:DNS設定を変更します。
1。行きますコントロールパネル>ネットワークおよび共有センター。
2。クリックしますアダプター設定左に。
3.ダブルクリックして、アクティブネットワーク接続(「ローカルエリア接続」など)を開きます。
4。インターネットプロトコルバージョン4(TCP/IPv4)'そしてクリックしますプロパティ。
5。選択 "次のDNSサーバーアドレスを使用します「次のGoogle DNSサーバーアドレスを入力します。
- 8.8.8.8
- 8.8.4.4
6。押しますわかりました(2回)ネットワークプロパティを閉じる。
7。再起動あなたのコンピューター。
方法4。Windowsを強制してWindows Update Storeフォルダーを再作成する
「お使いのデバイスが危険にさらされている」アップデートエラーを修正する最終的な方法は、Windows Update Storeフォルダー( "c:\ windows \ softwaredistributionを再作成することです。「)、Windowsがダウンロードした更新を保存する場所です。それをするために:
1。同時に押しますWindows +r実行するコマンドボックスを開くキー。
2。実行コマンドボックスで、タイプ:services.mscそして押します入力。
3。右クリックしますWindowsの更新サービスと選択停止。
4。Windows Explorerを開き、ナビゲートしますC:\ Windowsフォルダ。
5。選択と消去「Softwaredistribization」フォルダー。*
(クリック続く「フォルダーアクセス拒否」ウィンドウで)。
*注:次回Windowsアップデートが実行されると、新しい空の空きSoftwaredistribizationフォルダーは、更新を保存するためにWindowsによって自動的に作成されます。
6。コンピューターを再起動してから、更新を確認してみてください。問題が続く場合は、これの指示に従ってくださいWindows 10の更新問題を修正するための包括的なトラブルシューティングガイド。
それでおしまい!どの方法があなたのために働いたのですか?
このガイドがあなたの経験についてあなたのコメントを残してあなたを助けたかどうかを教えてください。他の人を助けるためにこのガイドを気に入って共有してください。
この記事があなたに役立つ場合は、寄付をすることで私たちをサポートすることを検討してください。1ドルでさえ私たちにとって大きな違いをもたらすことができますこのサイトを自由に保ちながら他の人を助け続けるための努力において: