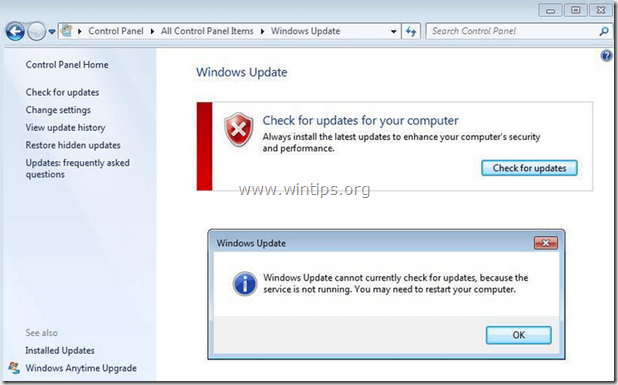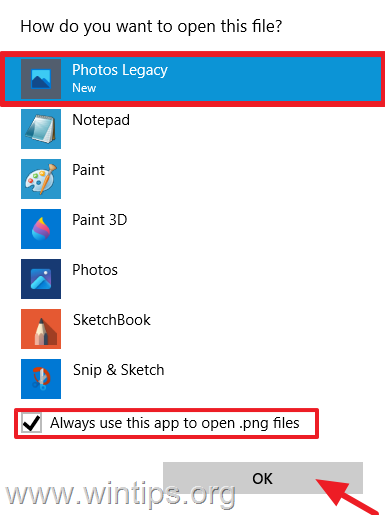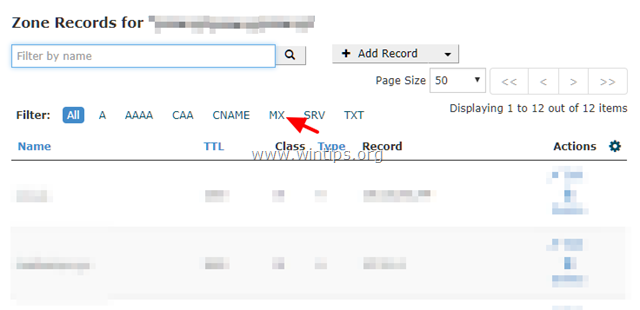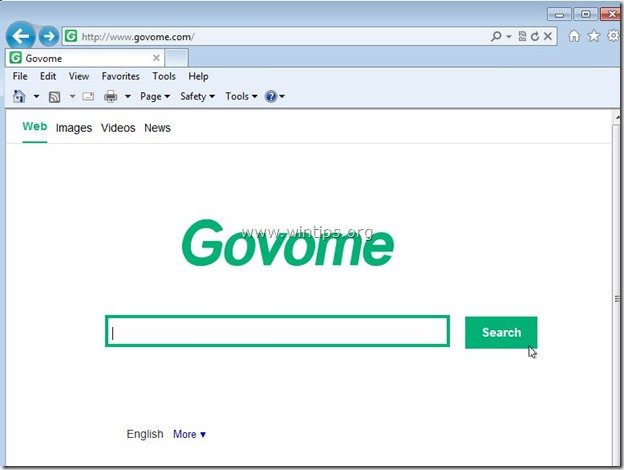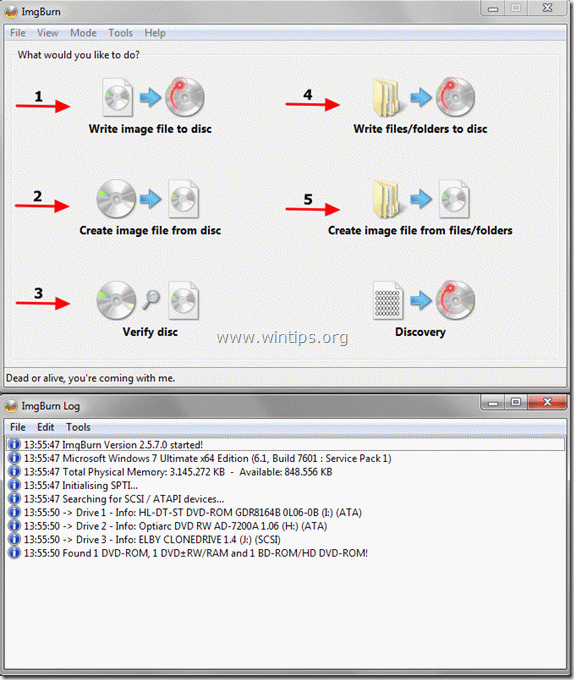、
このチュートリアルには、Windows 10アップデートでエラー0xc190012eを修正するための手順が含まれています。更新エラー0xc190012eは、古いSony Vaioラップトップで遭遇しました(VGN-SR39VN)、Windows 10 V1809からV1903にアップグレードしようとすると、4GB RAMとKingston SSD 240GBがインストールされました。
Windows 10機能の更新バージョン1903をインストールしようとするときにエラー0xc190012eに直面した場合は、以下の指示に従って解決してください。
修正方法:Windows 10 V1903アップデートは、エラー0xc190012eで失敗しました。
ステップ1。ディスクのクリーンアップを実行します。
1。Windows Explorerで「ローカルディスクディスク(C :)」で右クリックして選択しますプロパティ。
2。クリックしますディスクのクリーンアップボタン。
3。「ディスククリーンアップ」ウィンドウで、クリックしますシステムファイルをクリーンアップします。
4。次のファイルを確認して削除してからクリックしますわかりました:
- Windowsの更新クリーンアップ。
- Windows Defender Antivirus。
- ダウンロードされたプログラムファイル。
- 一時的なインターネットファイル。
- 以前のWindowsインストール。
- ビンをリサイクルします。
- 一時ファイル。
- 一時的なWindowsインストールファイル。
5。尋ねられたら、クリックしますファイルを削除します。
ステップ2。Windows 10 V1809の最新のサービススタックアップデートをインストールします。
1。ダウンロードしてインストール最新のものWindows 10バージョン1809のServicing Stackアップデート、インストールされているWindowsアーキテクチャ32または64ビットによると。
ステップ3。Windows 10 V1809の累積更新をインストールします。
1。最新をダウンロードしてインストールしますWindows 10バージョン1809の累積更新、インストールされているWindowsアーキテクチャ32または64ビットによると。
2。累積アップデートをインストールした後、再起動あなたのPC。
3。に移動します始める- >設定- >更新とセキュリティWindows 10機能更新バージョン1903をインストールしてみてください。更新が再度インストールされない場合は、次のステップに進みます。
ステップ4。ISOファイルからWindows 10 V1903をインストールします。
1。に移動しますWindows 10ダウンロードサイトクリックします今すぐツールをダウンロードしてくださいボタン、Windows 10インストールメディアを作成します。
2。を選択します走る「メディア作成ツール」、そして受け入れるライセンス条件。
3。「インストールメディアを作成する…別のPC用」を選択し、クリックします次
4。クリック次「Language、Architecture、Edition」のオプションで。
5。Windows 10 inをダウンロードすることを選択しますISOファイルクリックします次。
5。Windows 10 ISOファイルを保存する場所を選択してクリックします保存。
6。ダウンロードが完了するまで、これが完了したら、クリックしてください仕上げる。
7。ISOファイルを保存した場所に移動し、ISOファイルをダブルクリックしてマウントします。
8。次に、ダブルクリックします設定応用
9。クリック次最初の画面で、受け入れるライセンス条件とクリックしますインストール、Windows 10バージョン1903の機能アップデートのインストールを開始するには、
10。通常、更新は問題なくインストールされます。それでも失敗した場合は、以下のステップ5で指示に従って、Windowsシステムファイルのエラーを修正し、最初から同じステップを再申請します。
ステップ5。Dism&SFCツールを使用して、Windowsの破損エラーを修正します。
1。管理者としてコマンドプロンプトを開きます。それをするために:
1。検索ボックスタイプ:CMDまたはコマンドプロンプト
2。右クリックしますコマンドプロンプト(結果)および選択管理者として実行します。
2。コマンドプロンプトウィンドウで、次のコマンドを入力して押します入力:
- dism.exe /online /cleanup-image /restorehealth
3。Dismがコンポーネントストアを修理するまで我慢してください。操作が完了したら(コンポーネントストアの腐敗が修復されたことを通知する必要があります)、このコマンドを与えて押します入力:
- SFC /スキャノー
4。SFCスキャンが完了したら、再起動あなたのコンピューター。
5。システムを更新してみてください。 Windows 10 V1903アップデートが再度インストールされない場合は、上記の手順(最初から)、またはファイルをバックアップしますそして新鮮なWindows 10インストールを実行します
それでおしまい!このガイドがあなたの経験についてあなたのコメントを残してあなたを助けたかどうかを教えてください。他の人を助けるためにこのガイドを気に入って共有してください。
この記事があなたに役立つ場合は、寄付をすることで私たちをサポートすることを検討してください。1ドルでさえ私たちにとって大きな違いをもたらすことができますこのサイトを自由に保ちながら他の人を助け続けるための努力において: